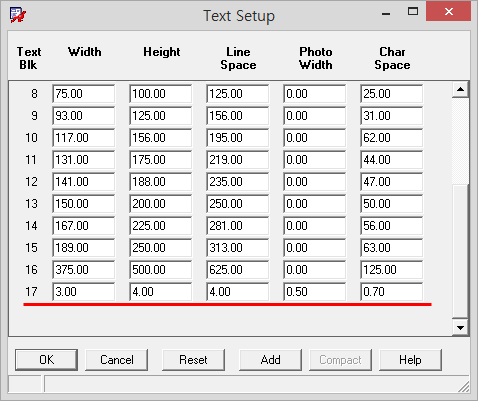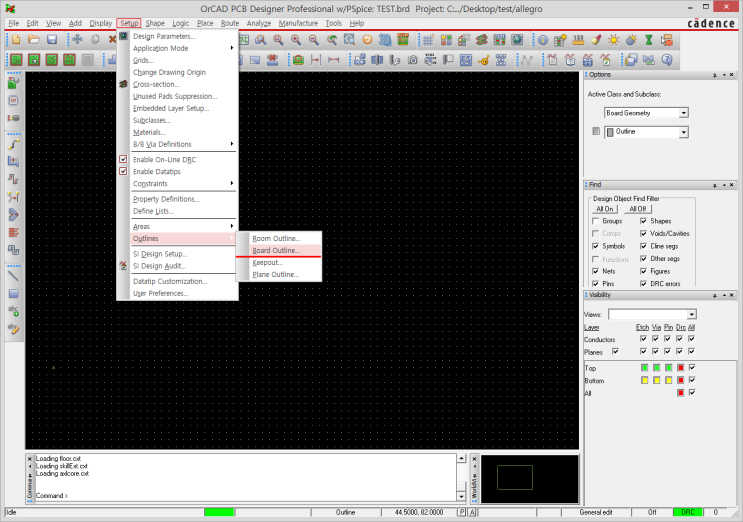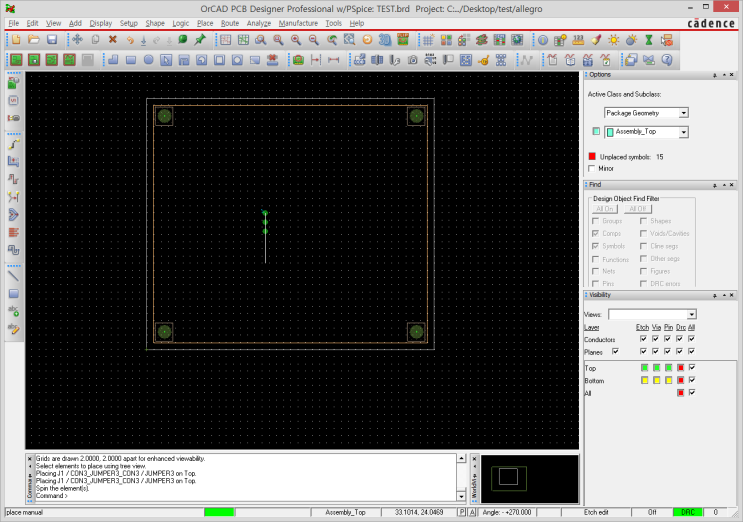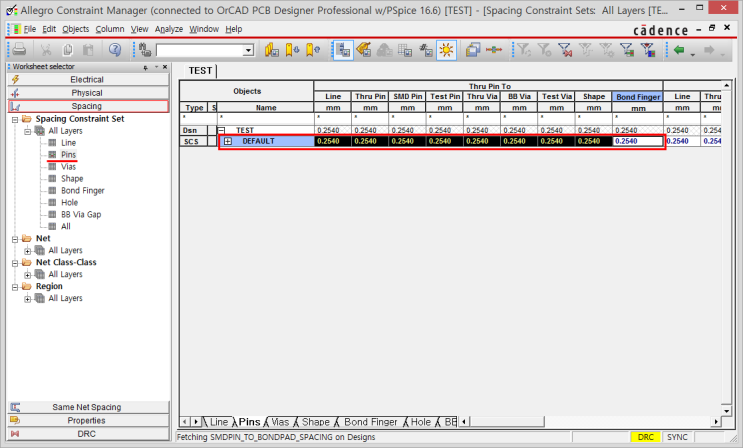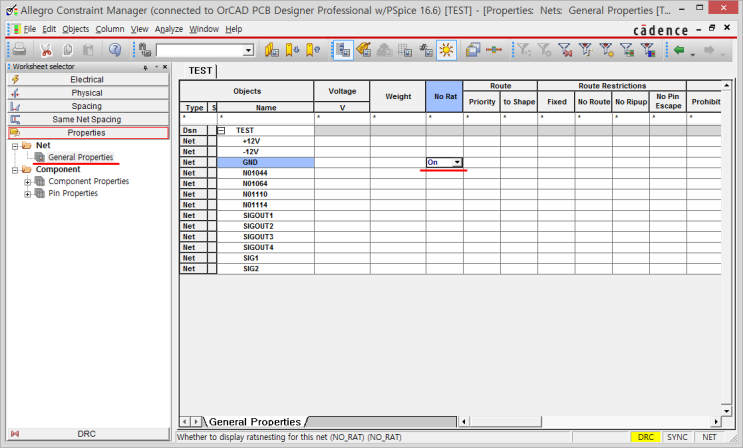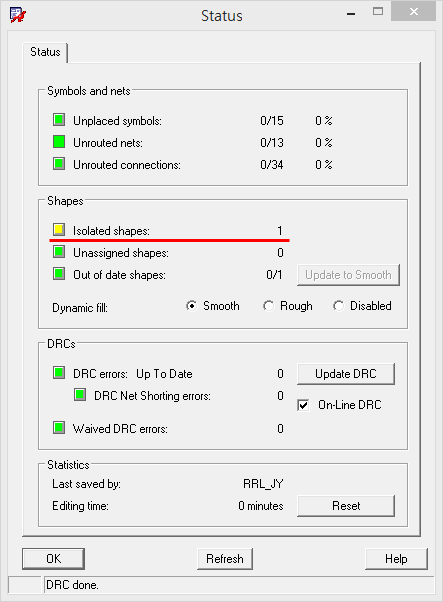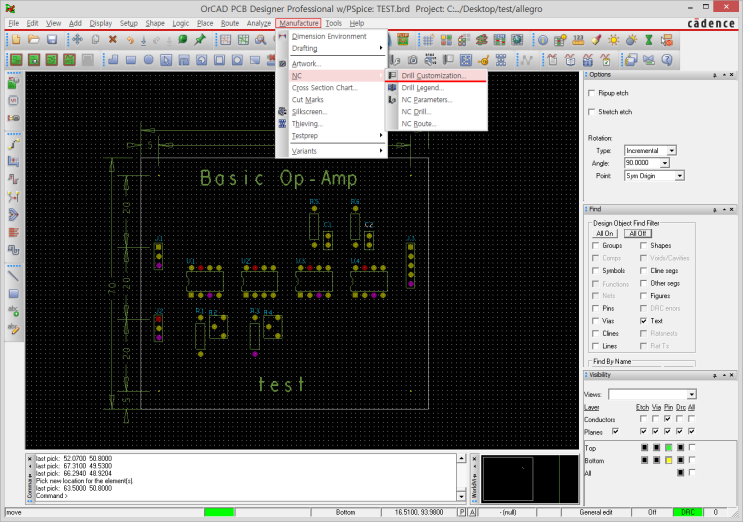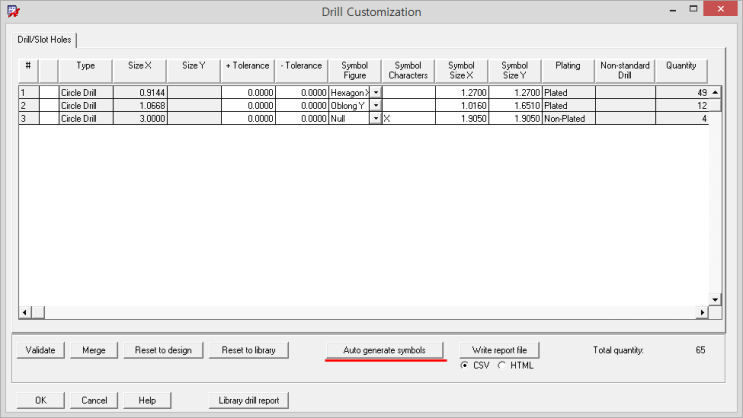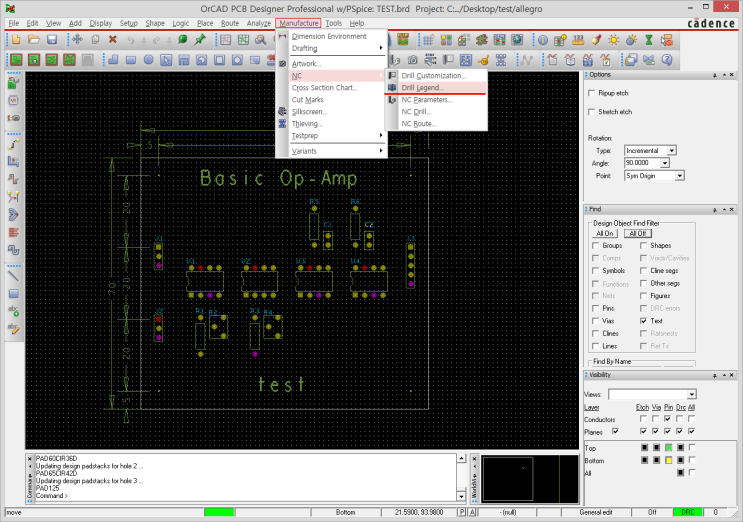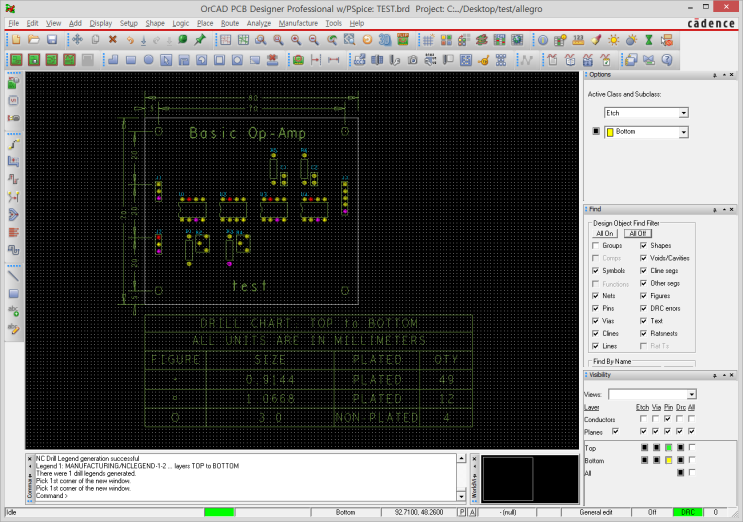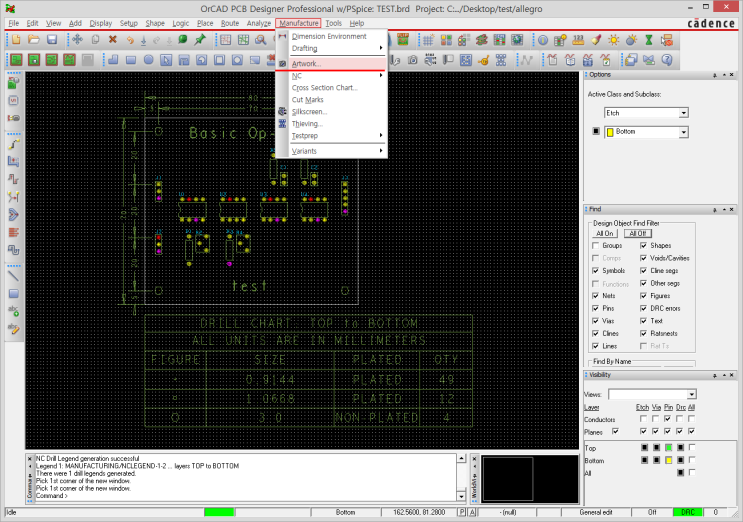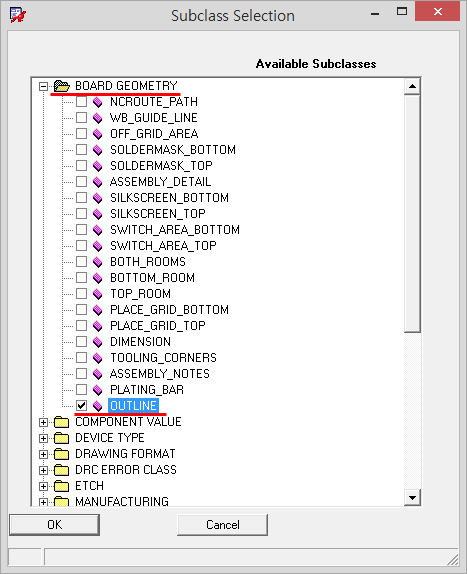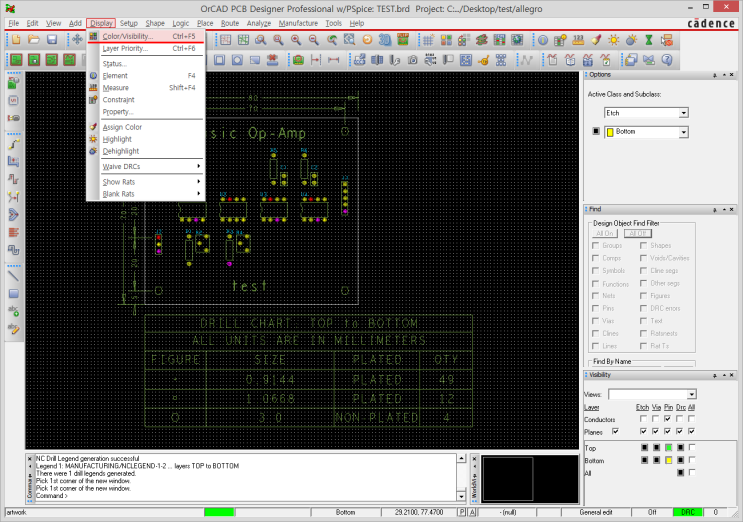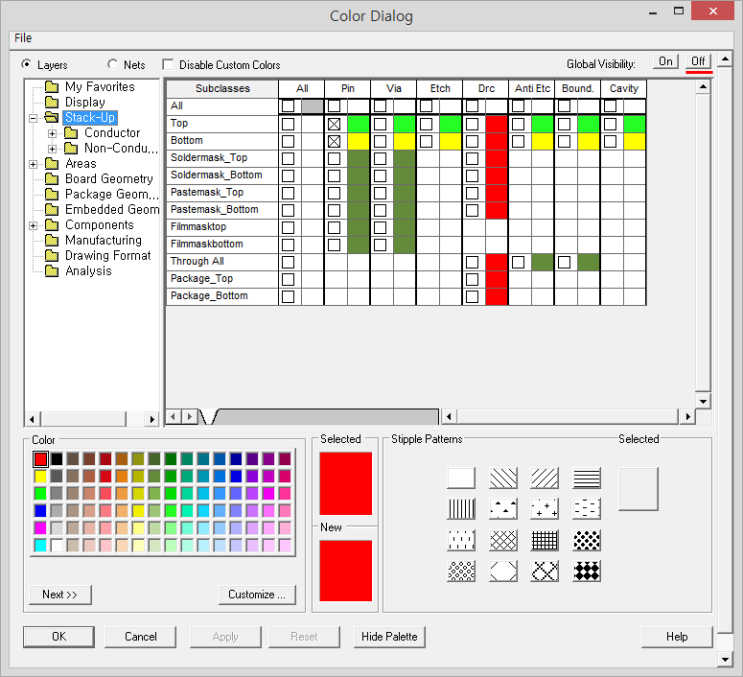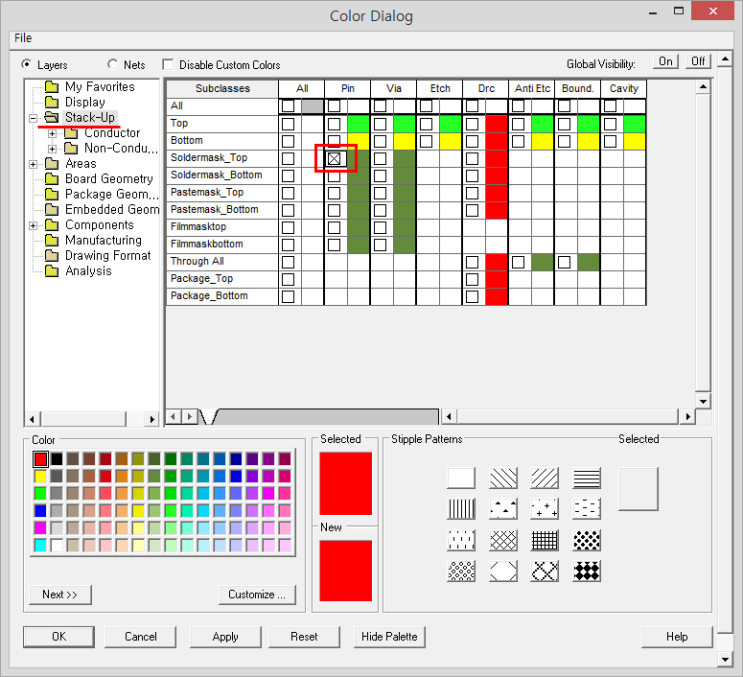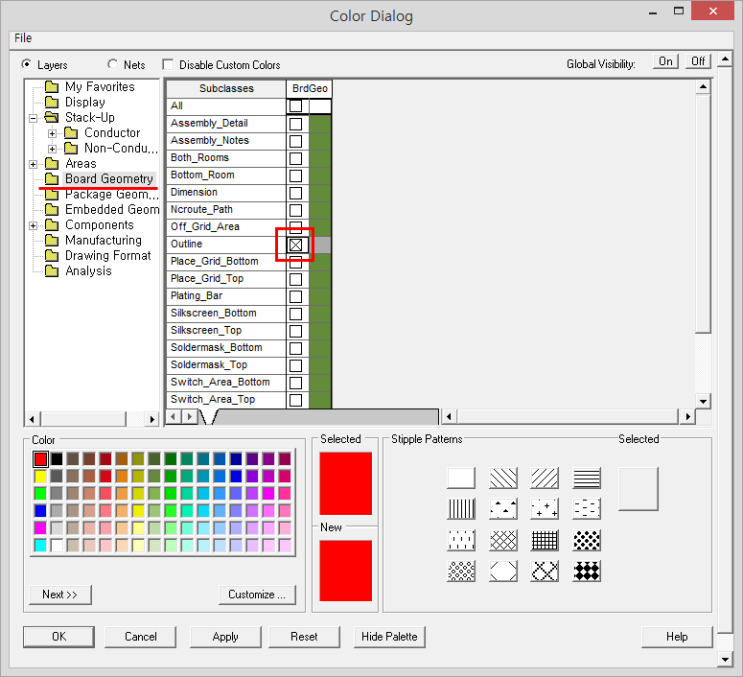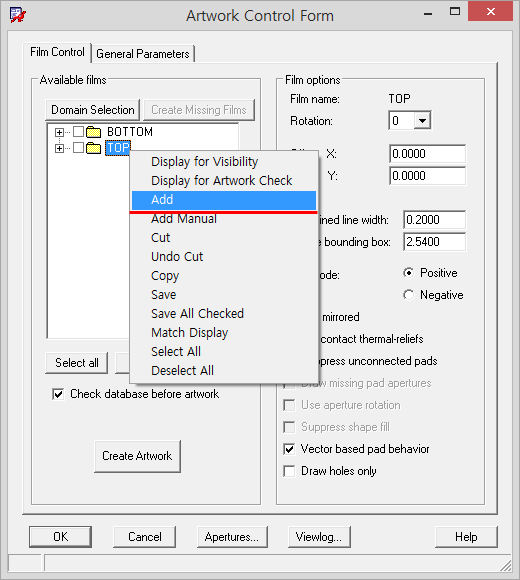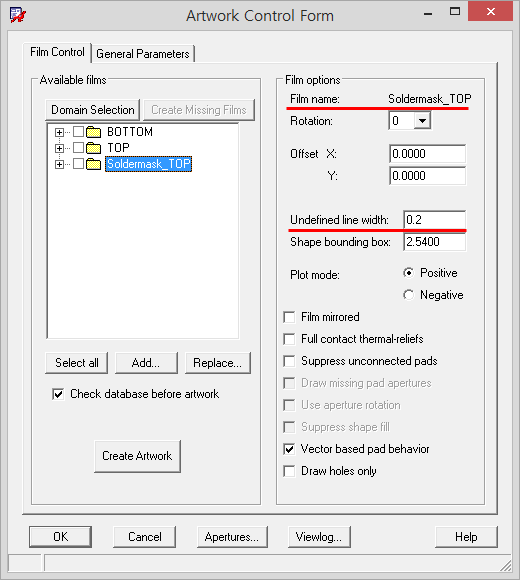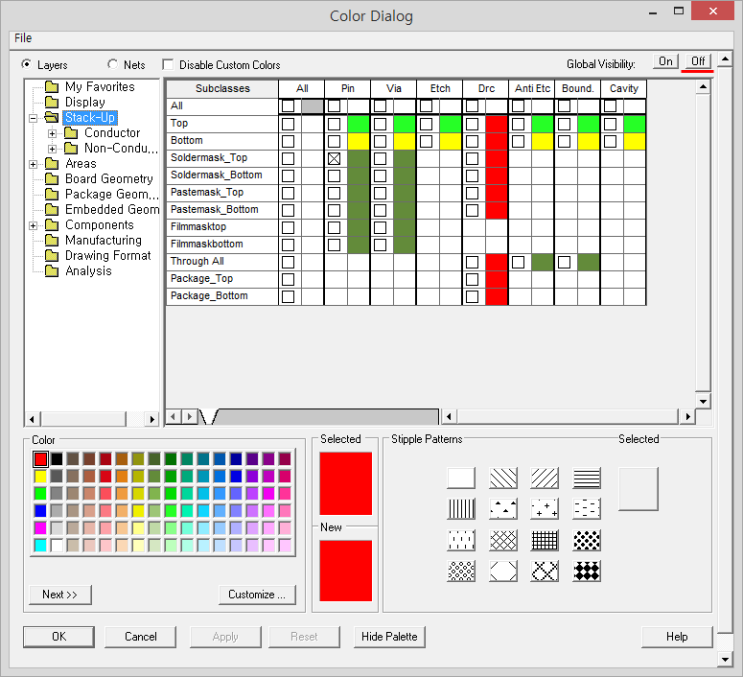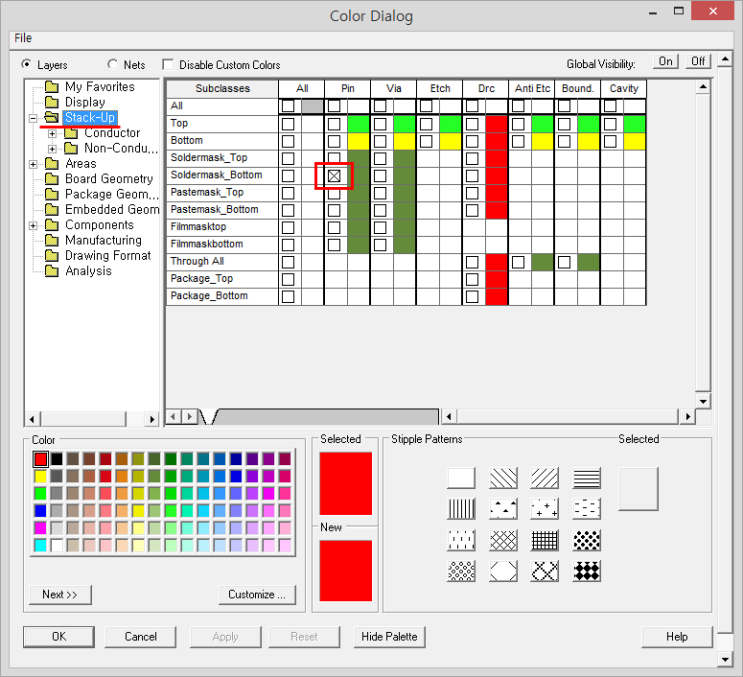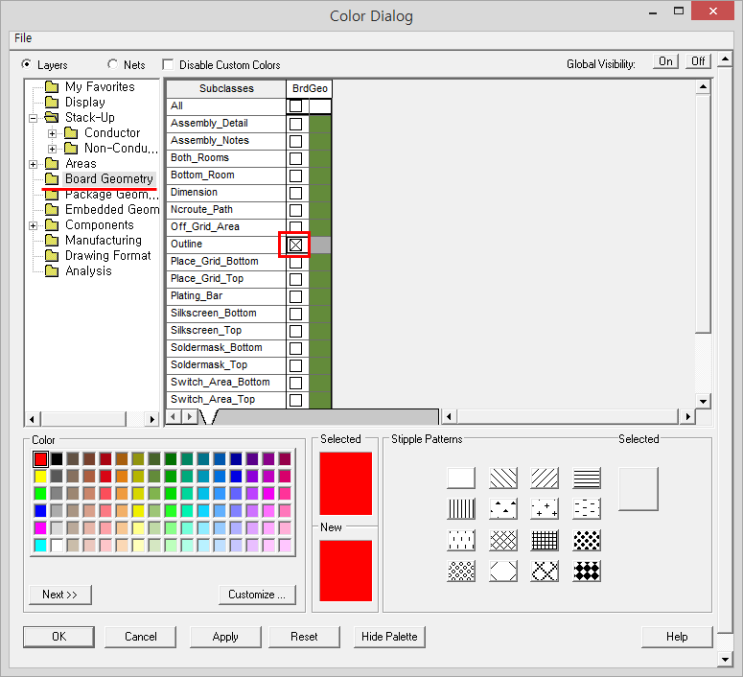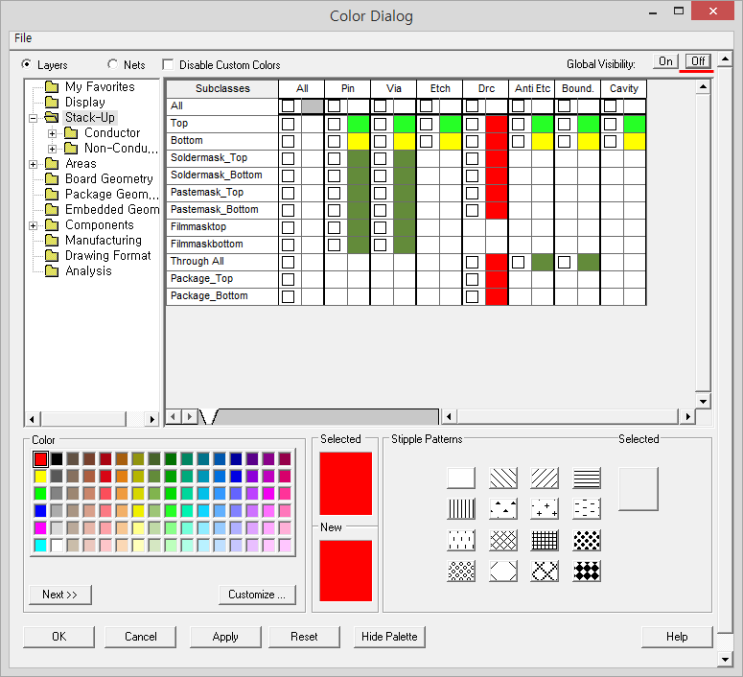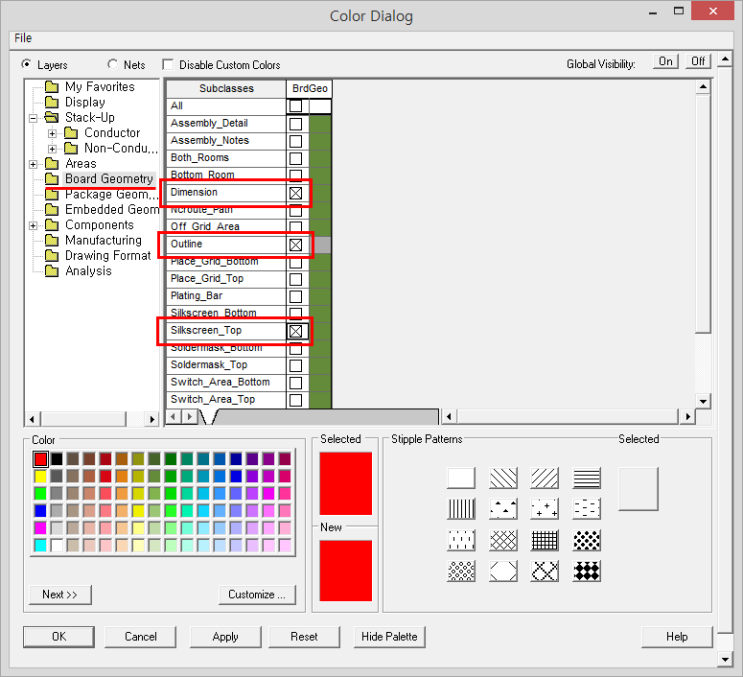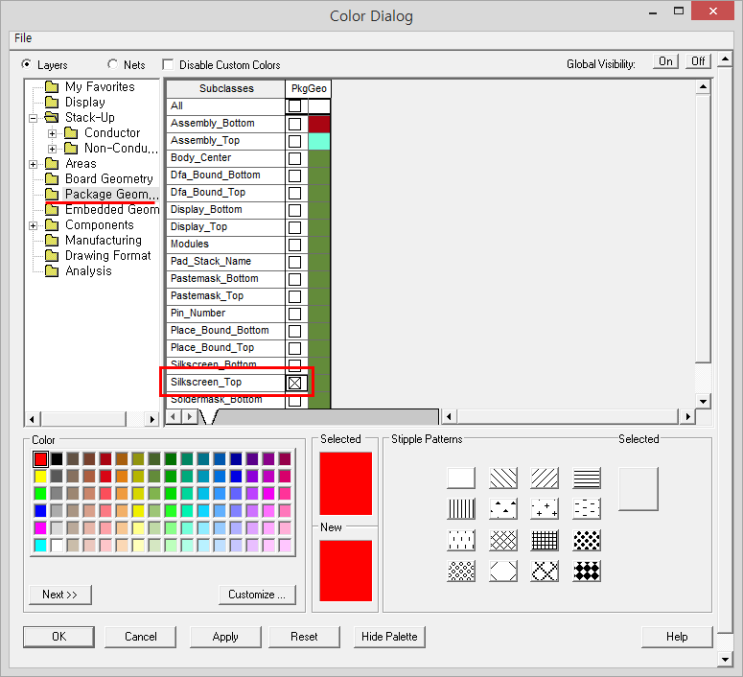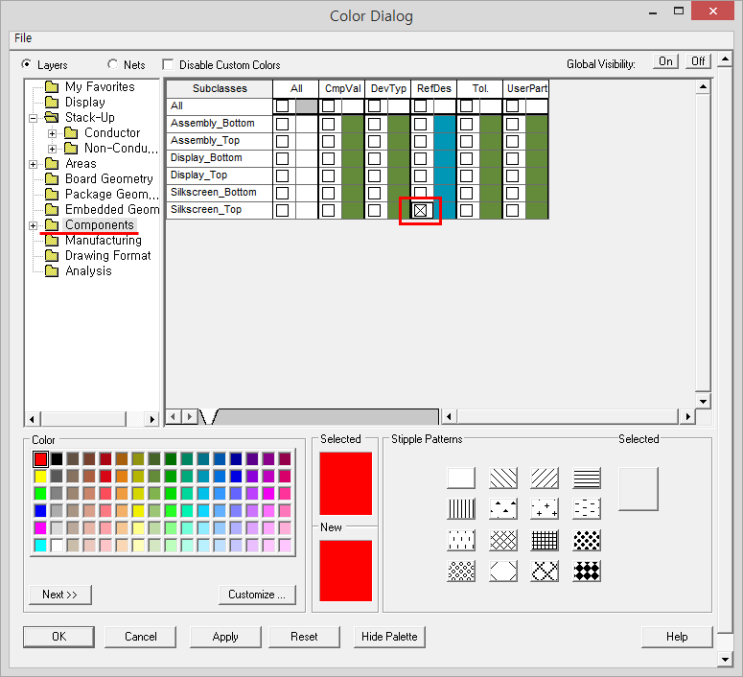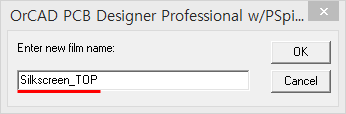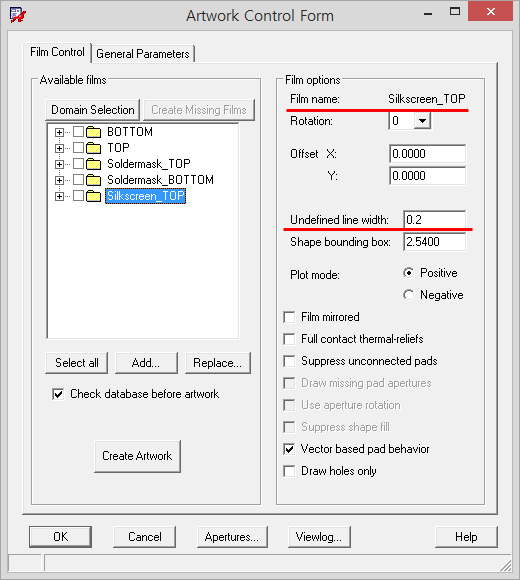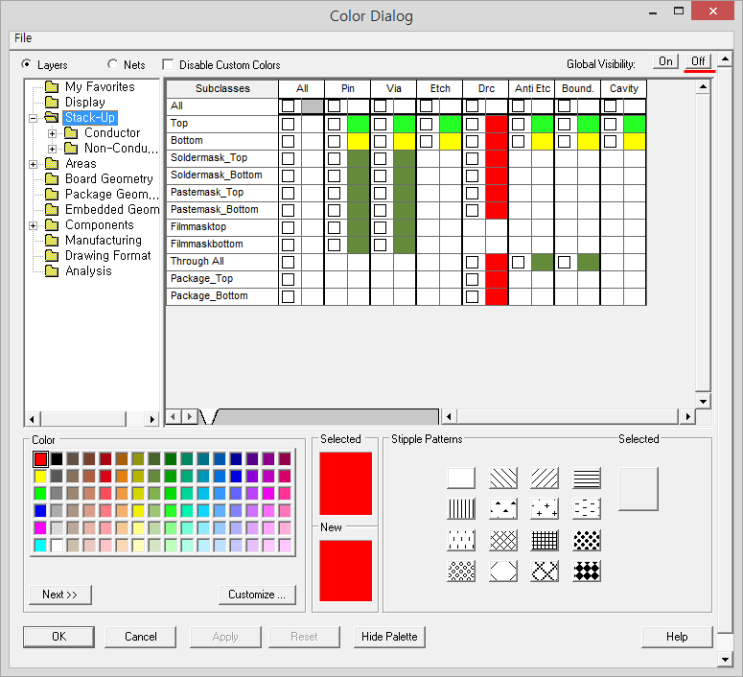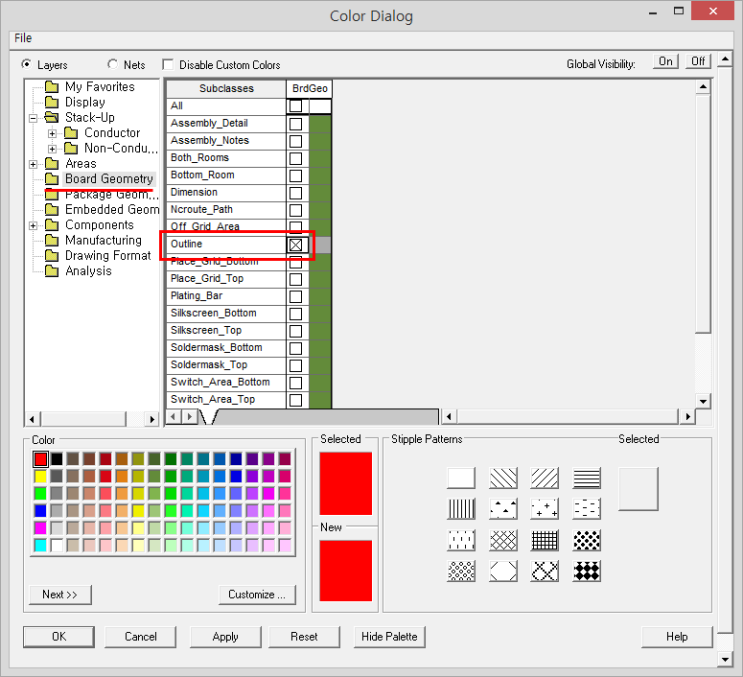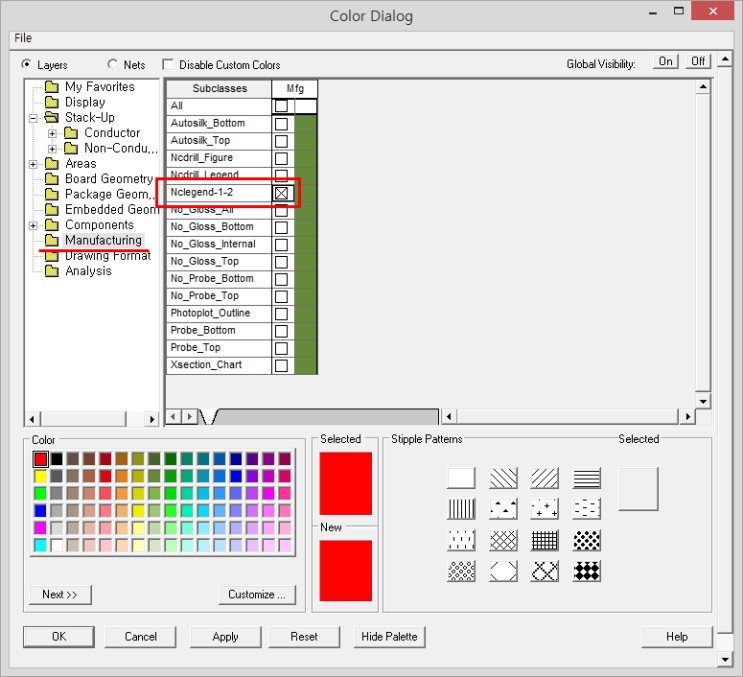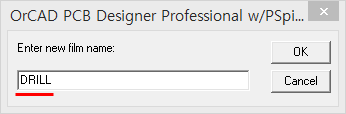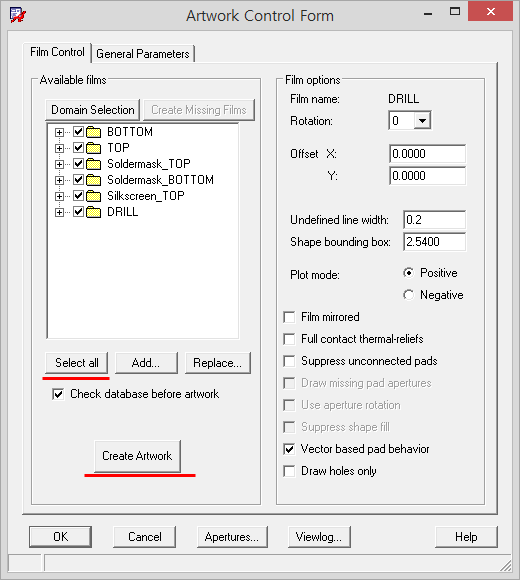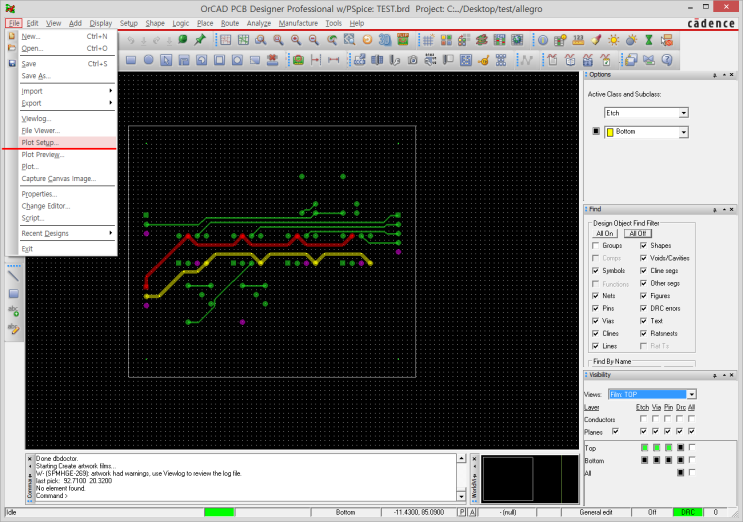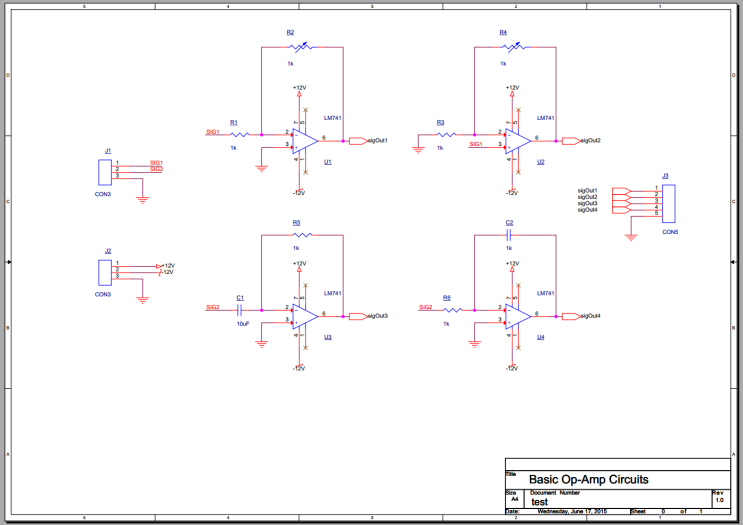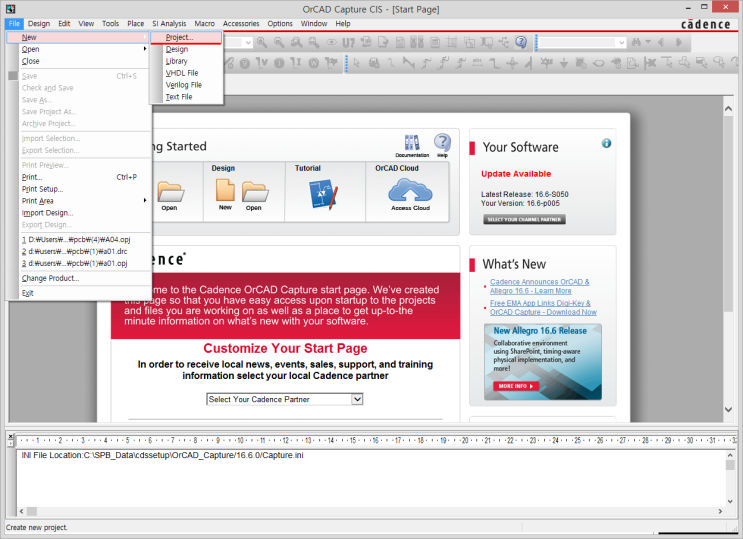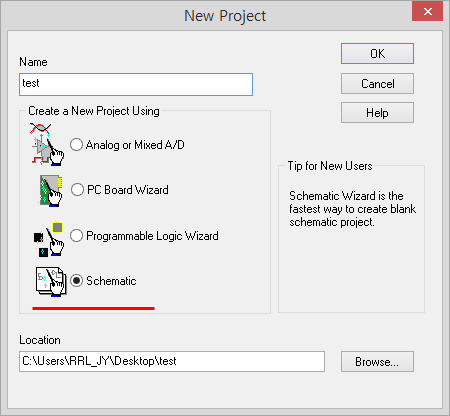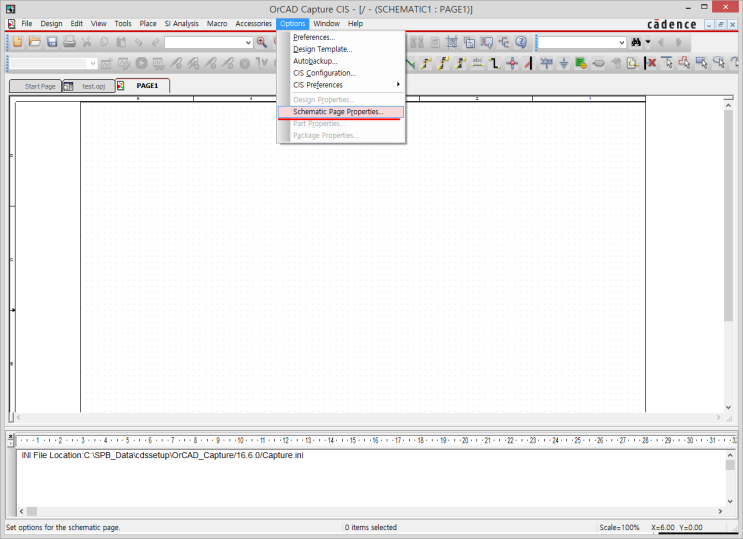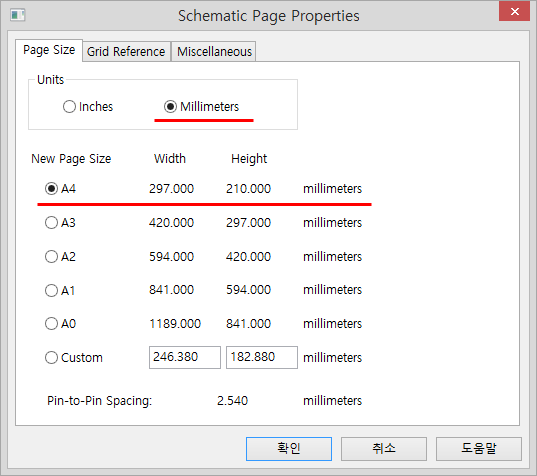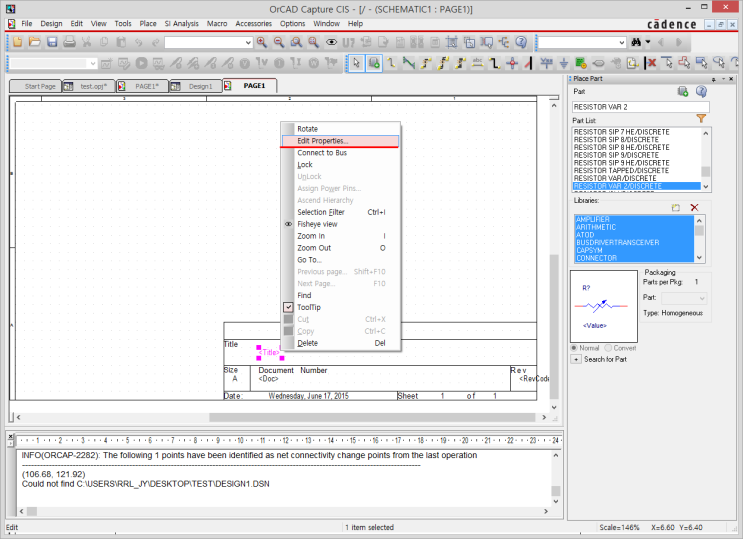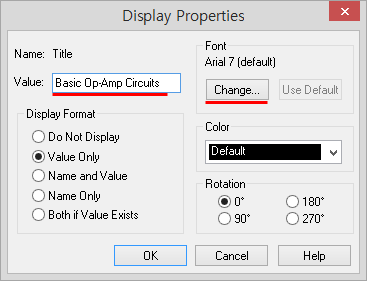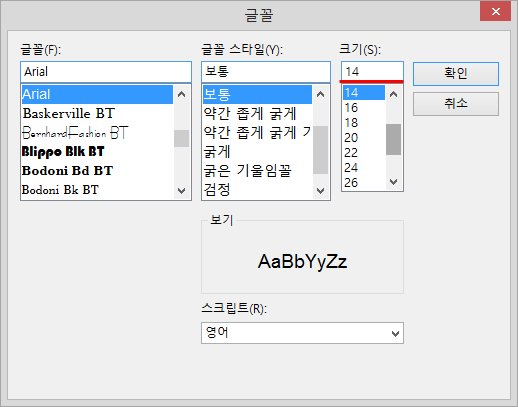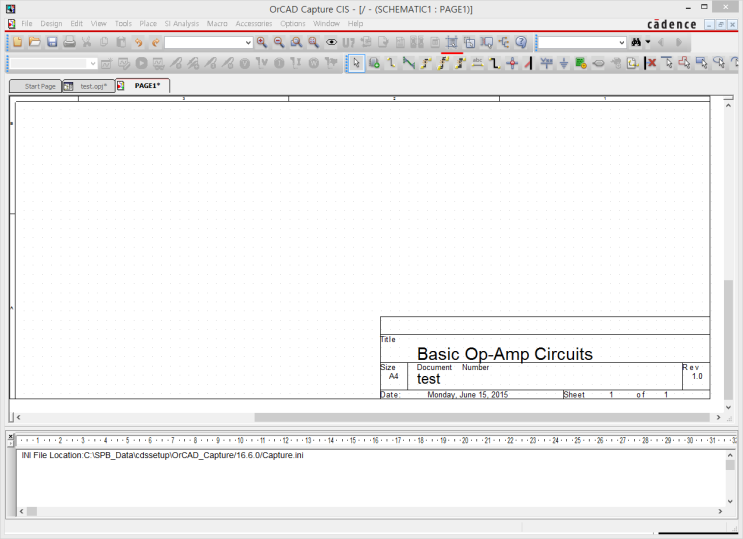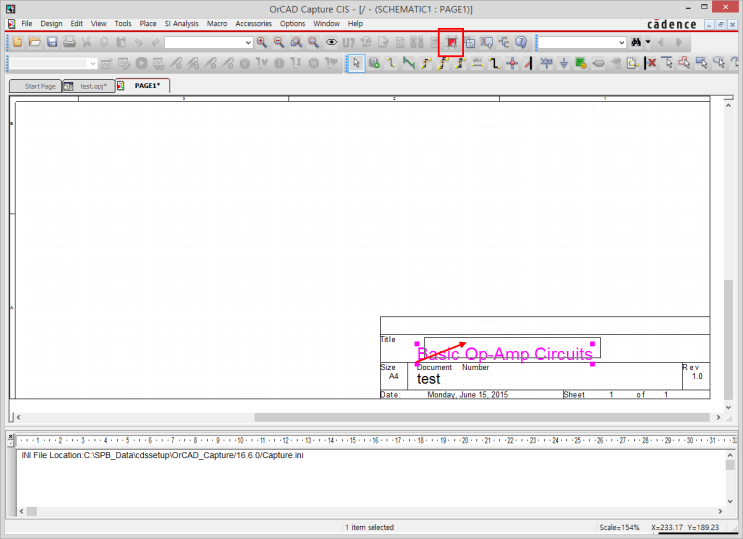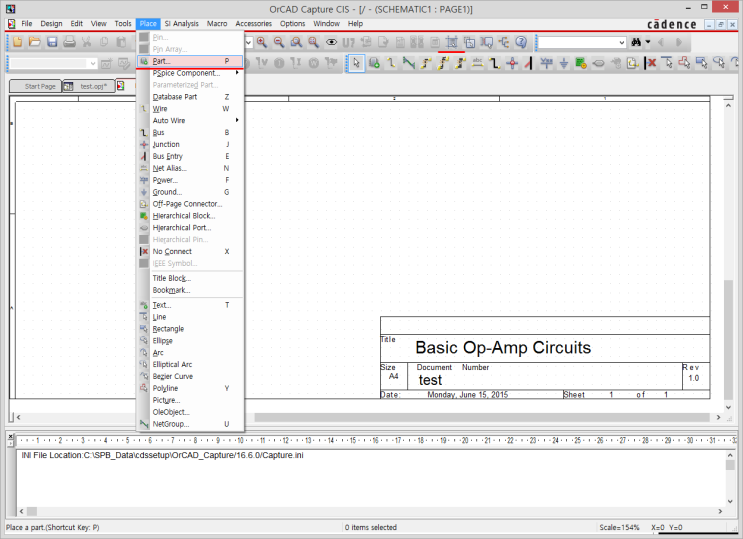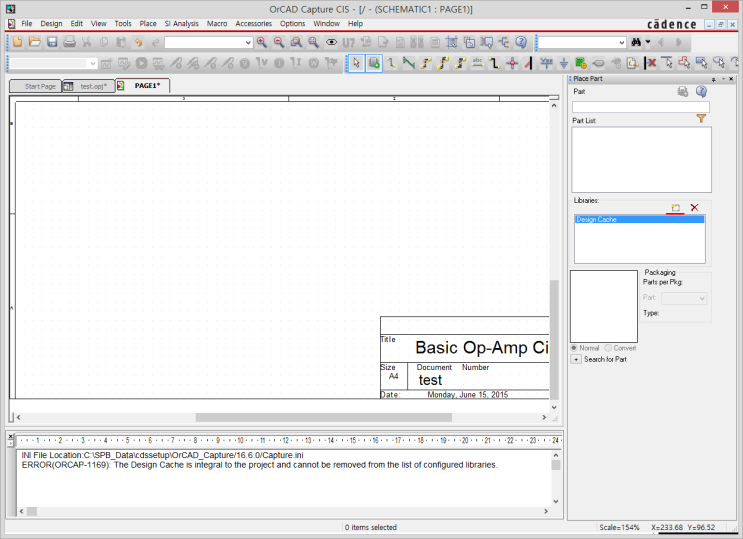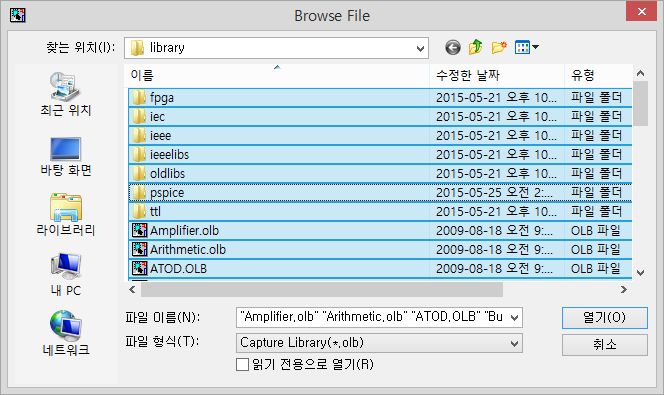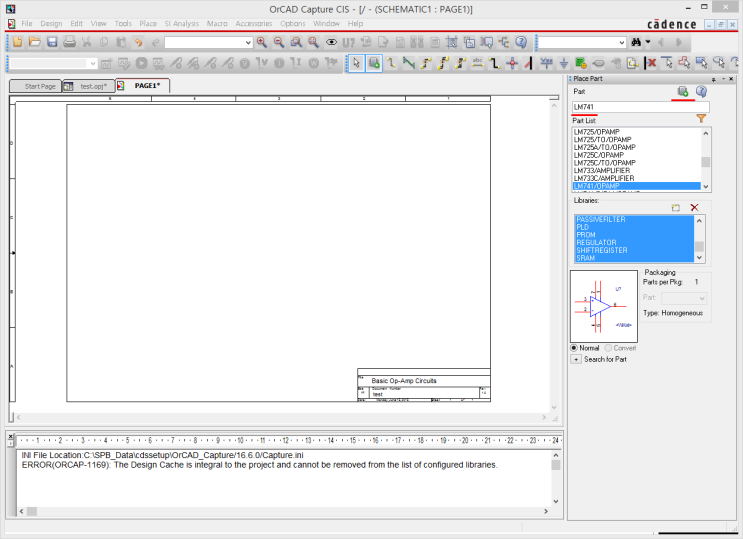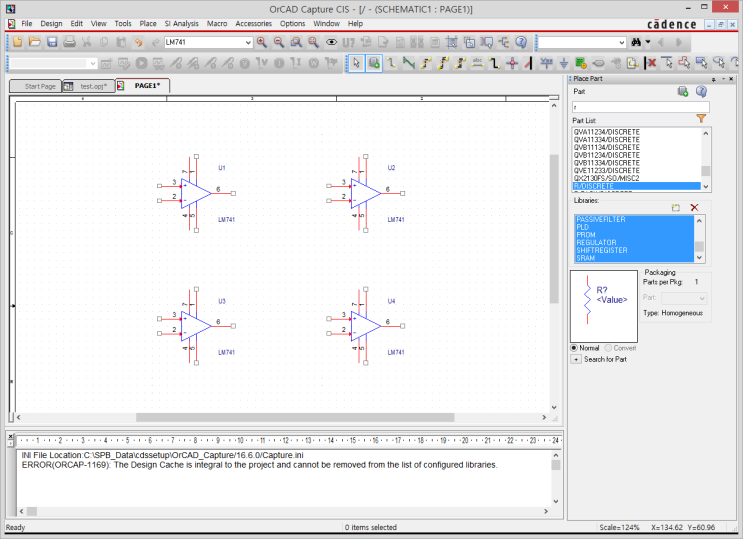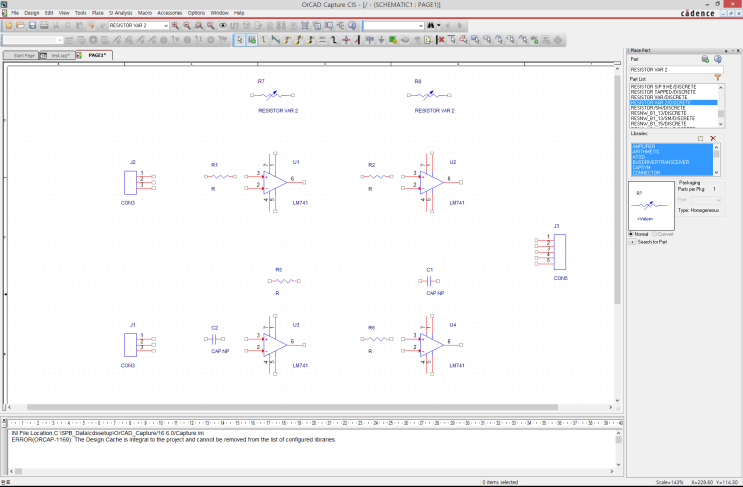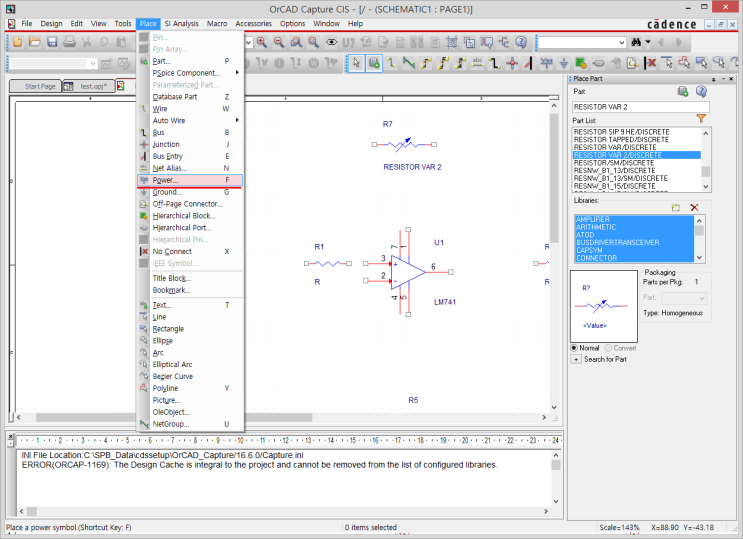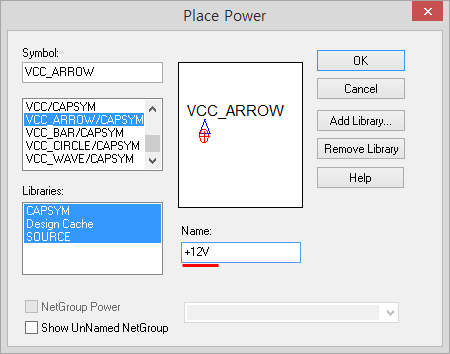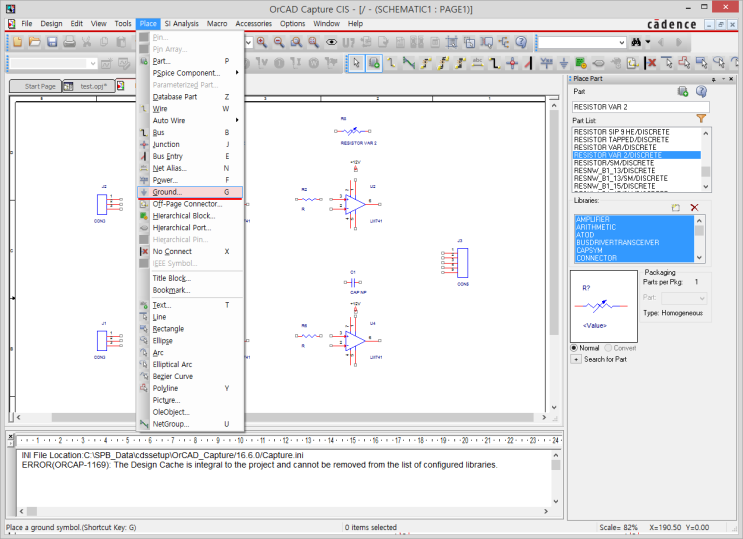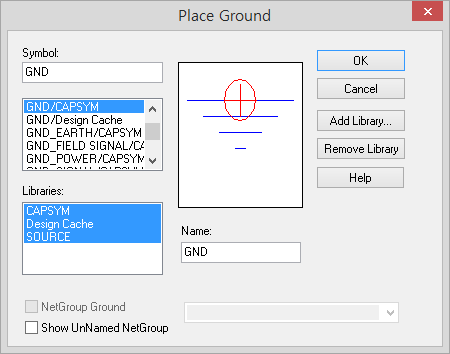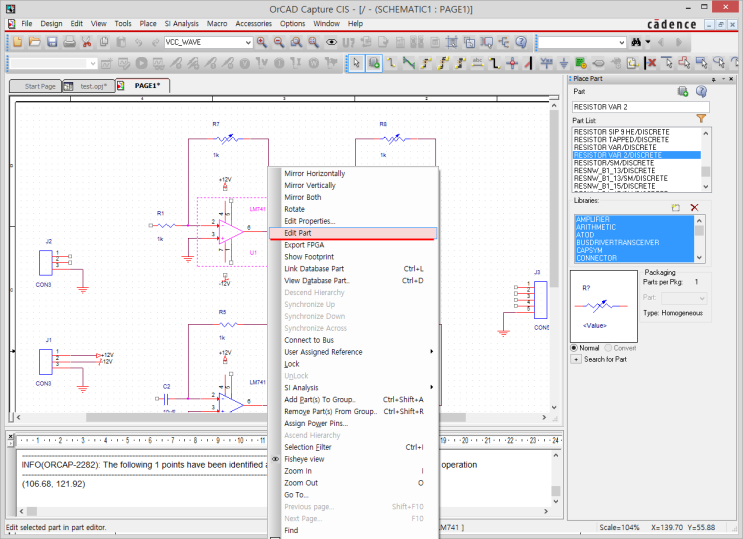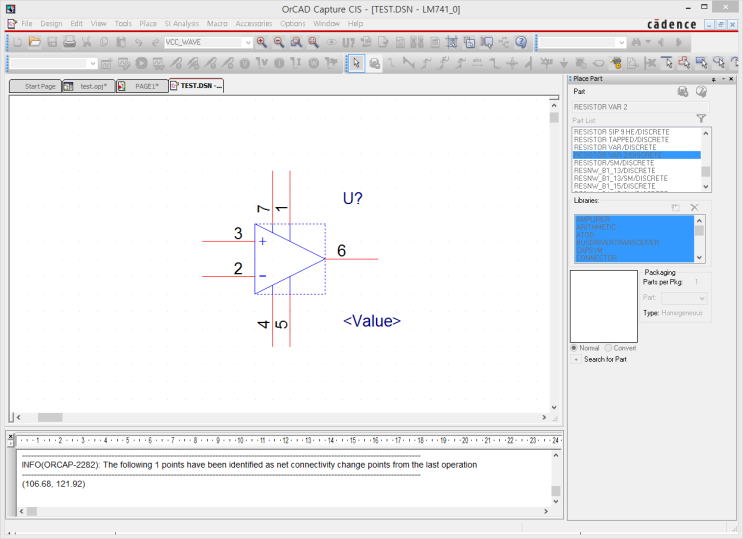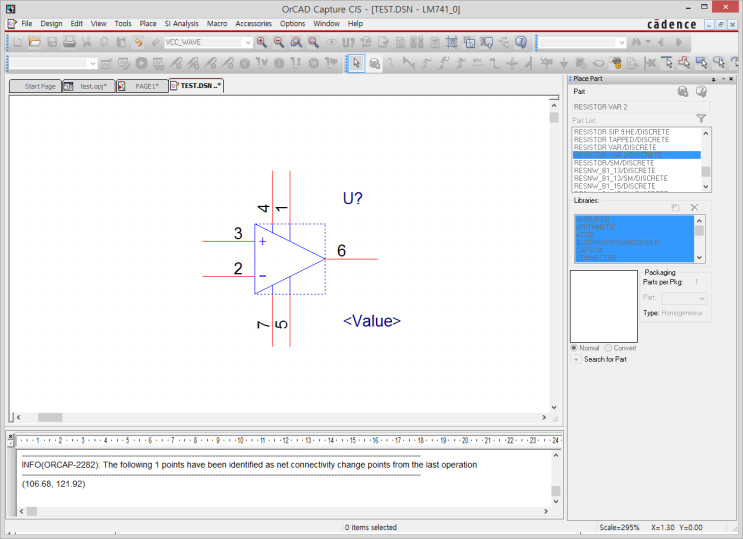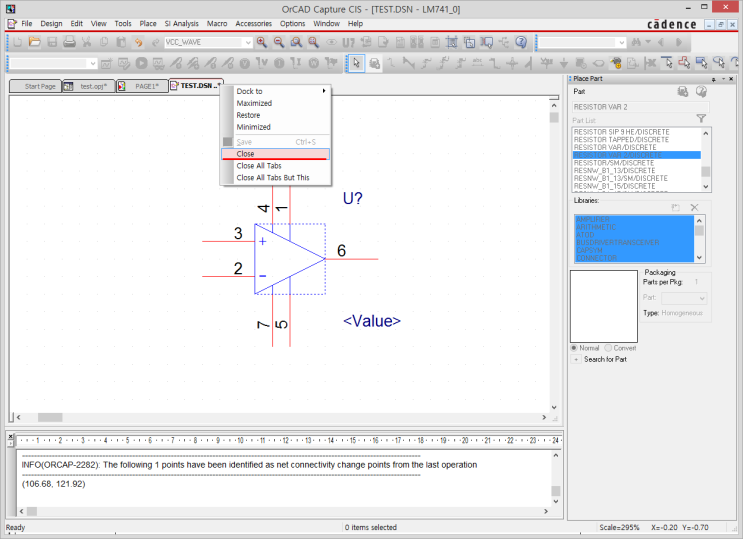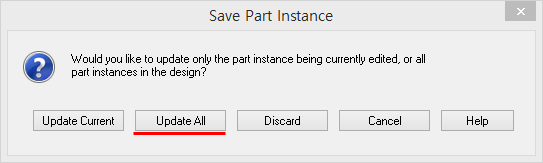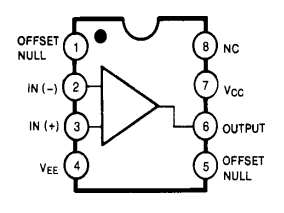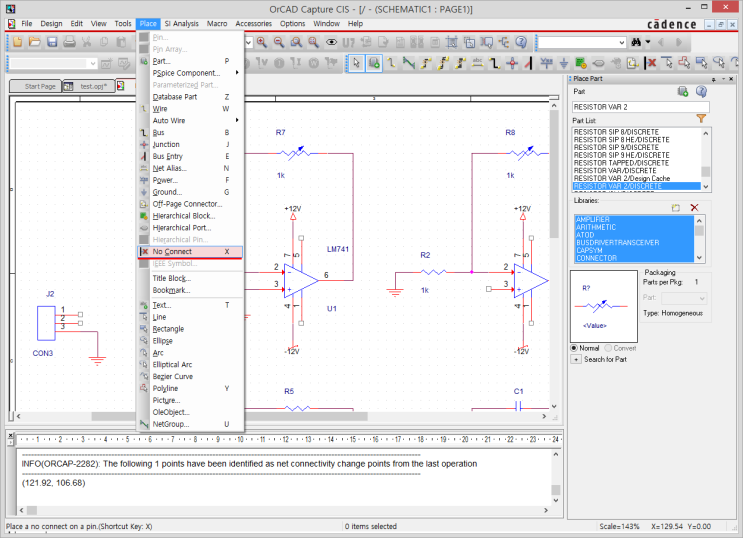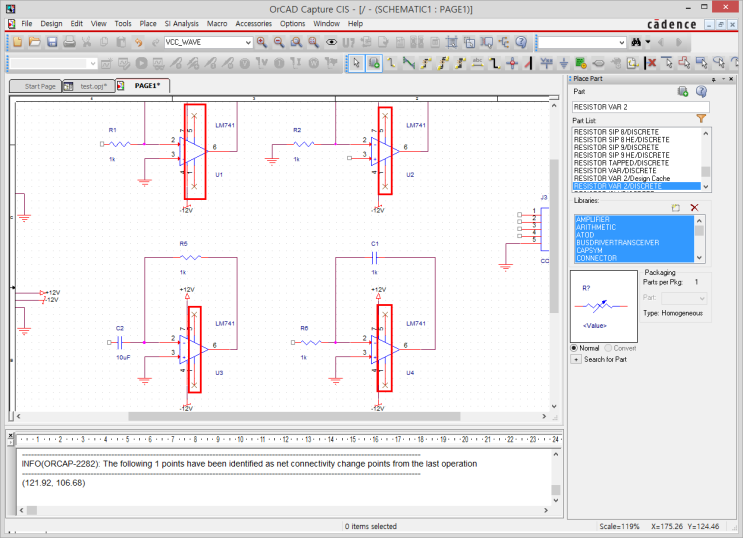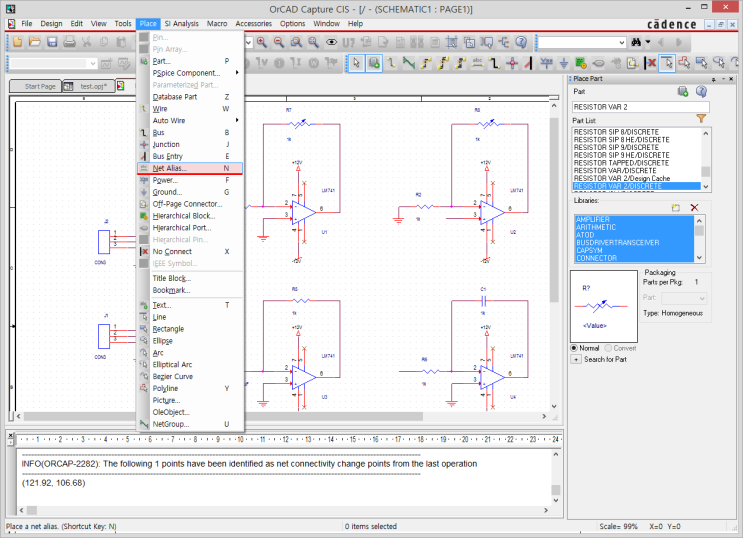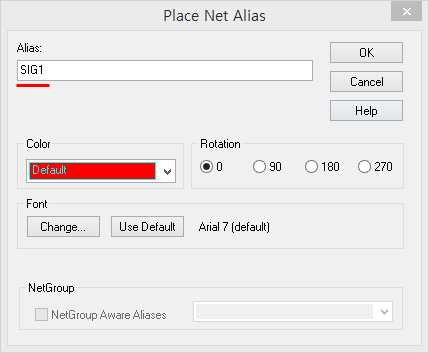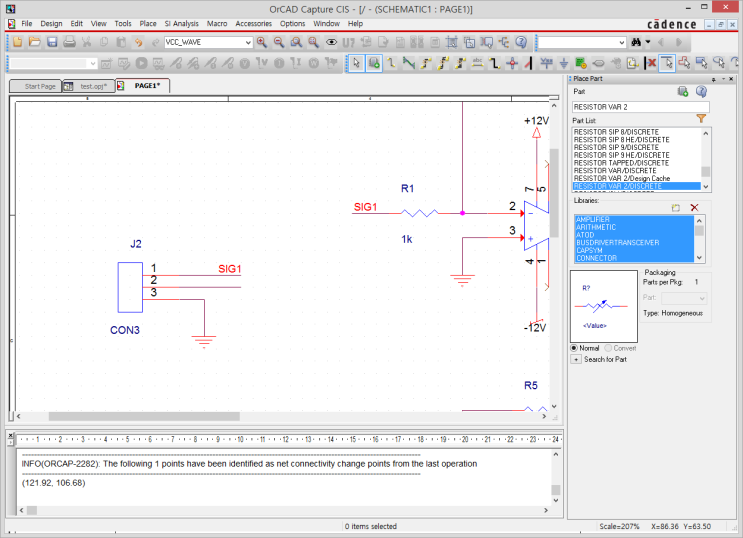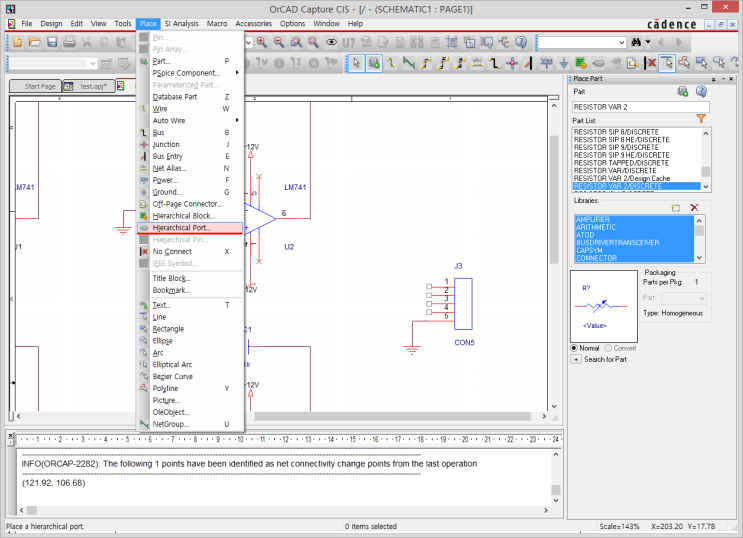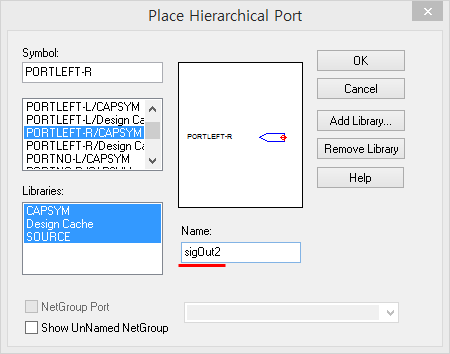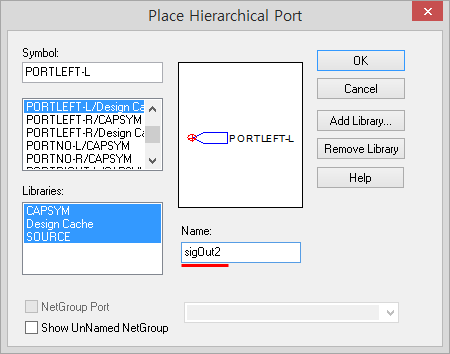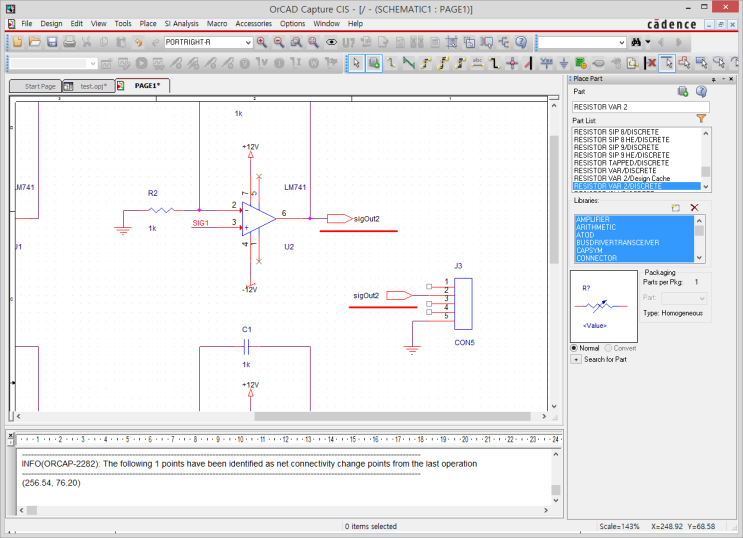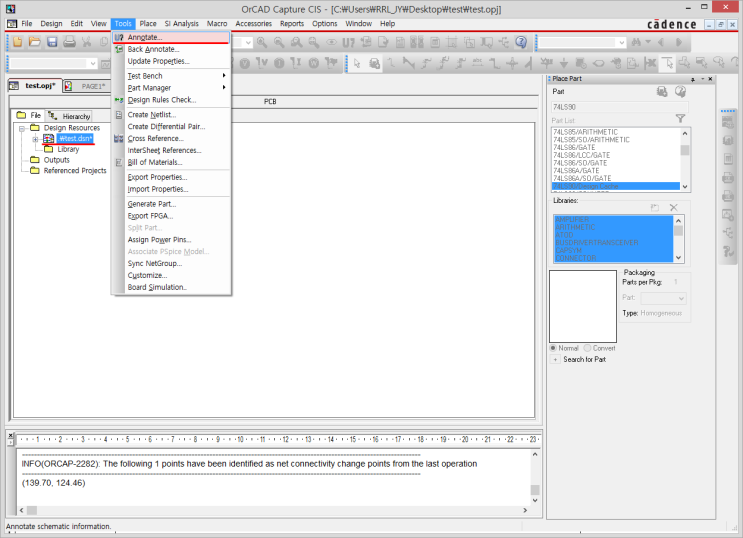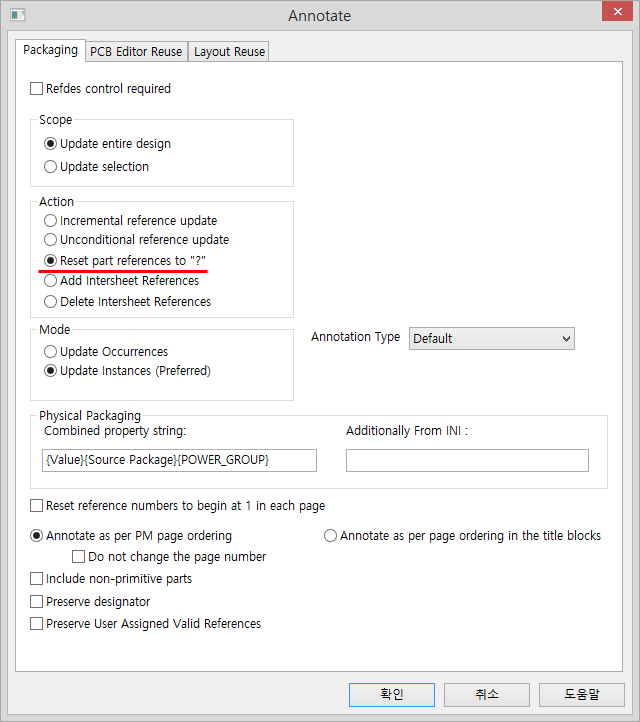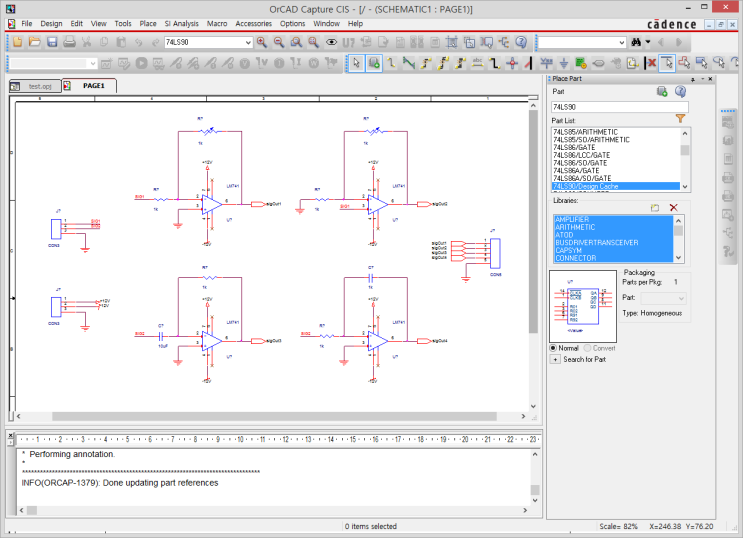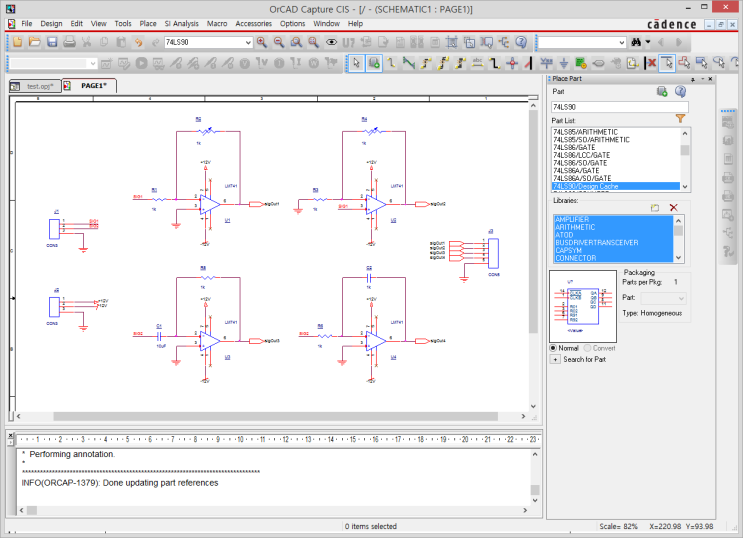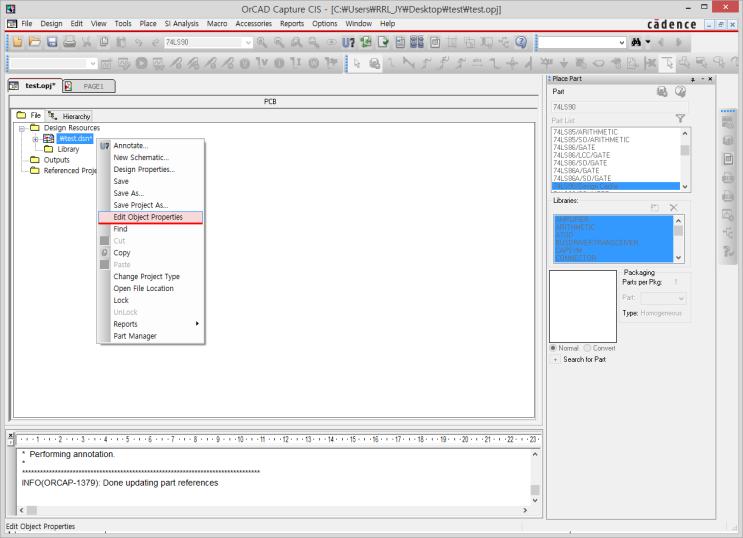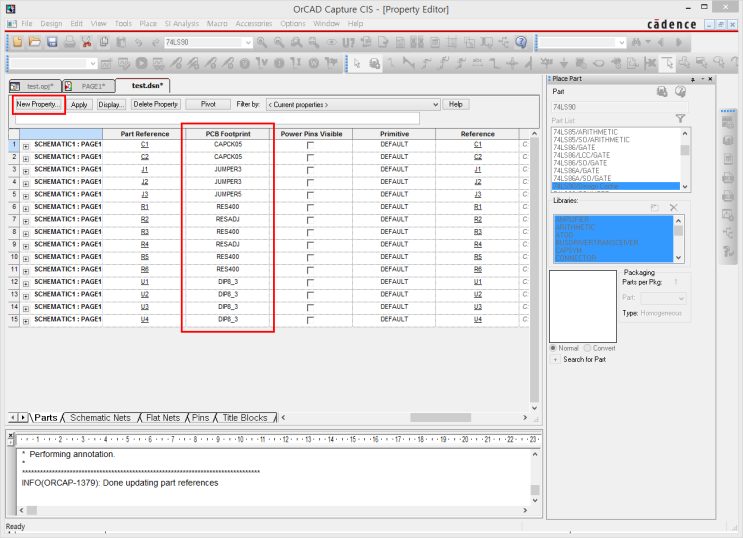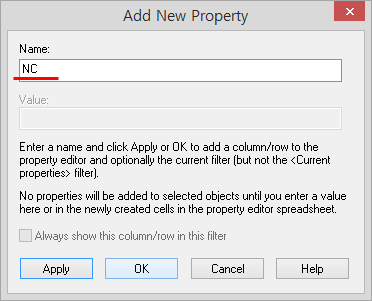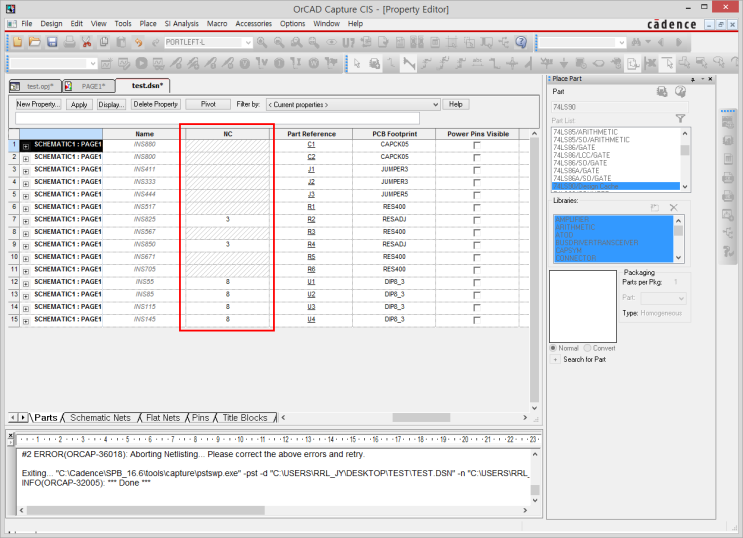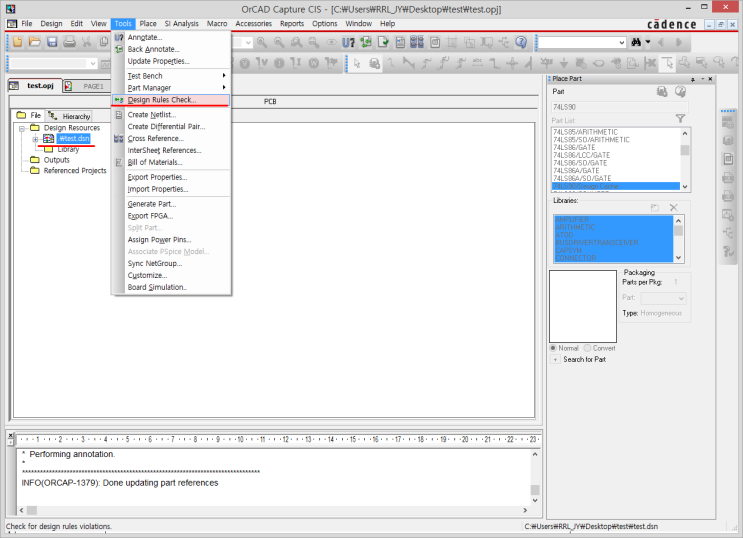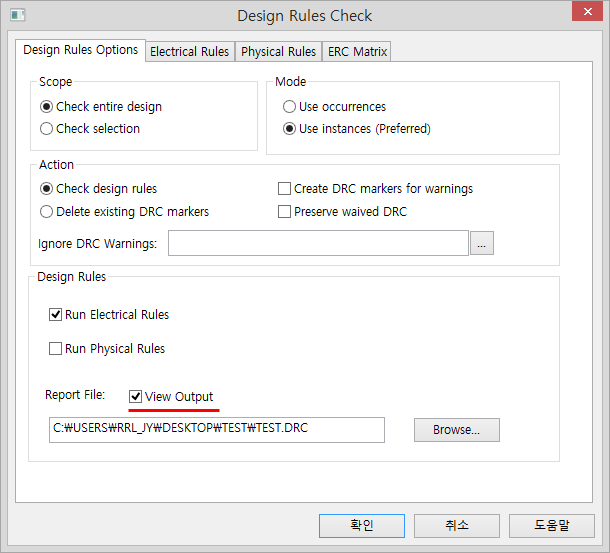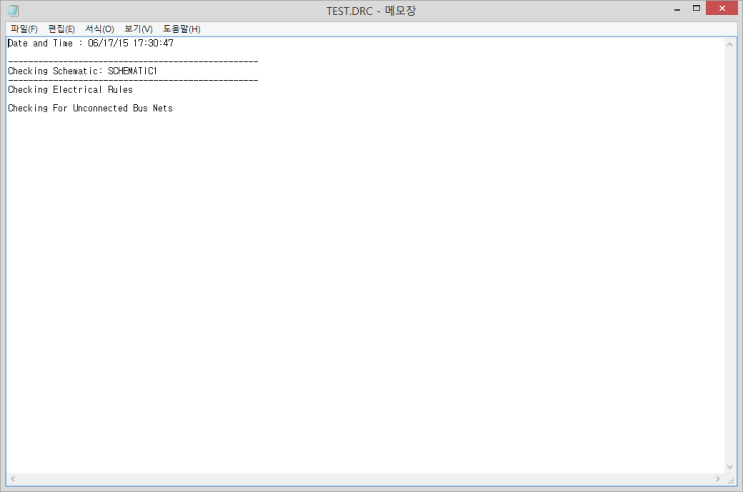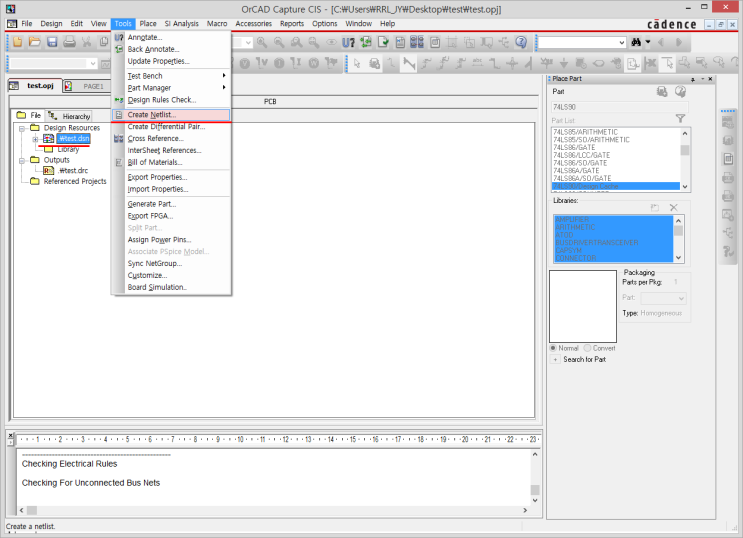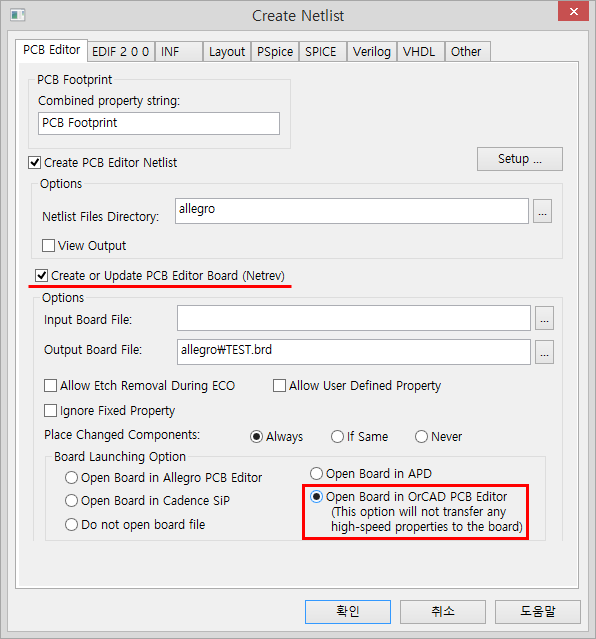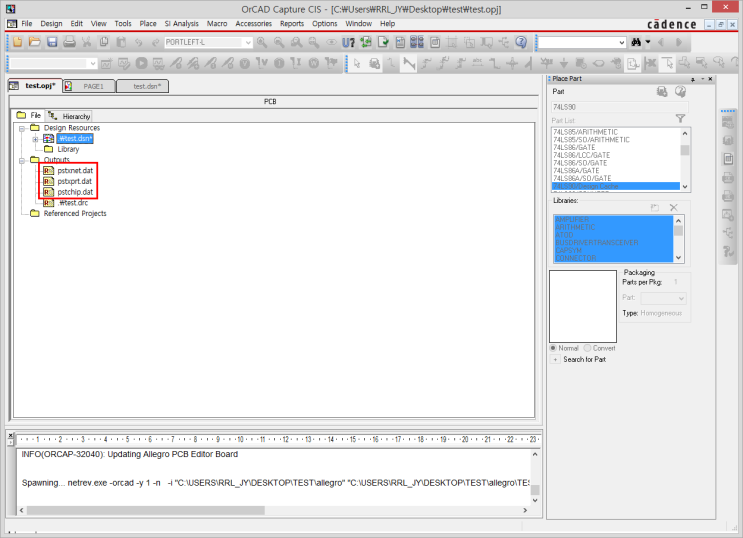'Manufature' -> 'NC' -> 'Drill Customization...' 선택
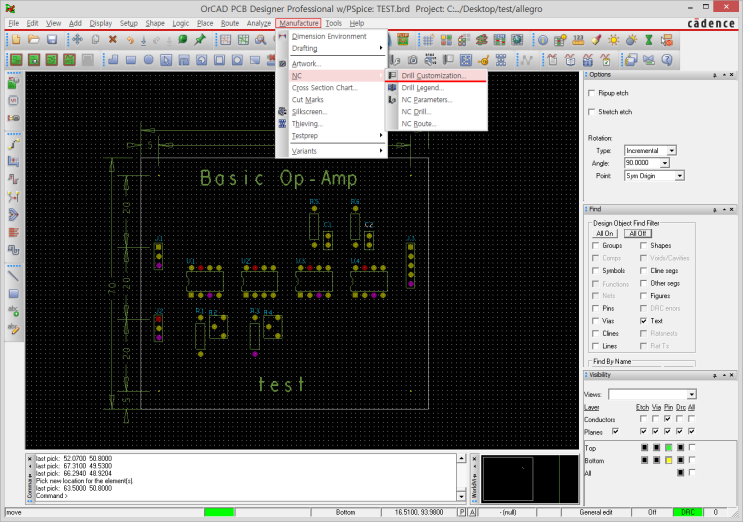
'Auto generate symbols' 선택
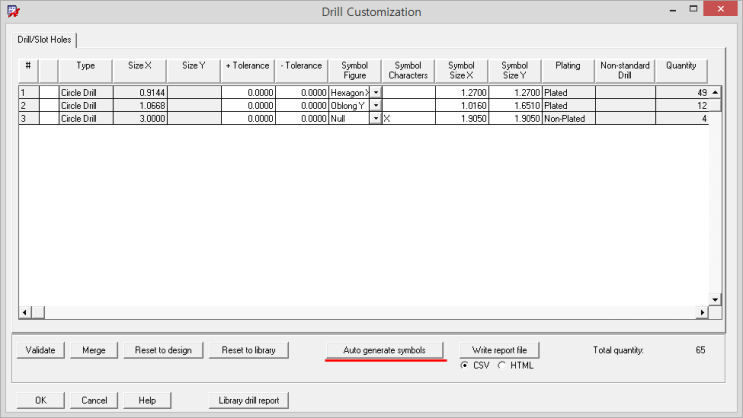
'Manufacture' -> 'NC' -> 'Drill Legend...' 선택
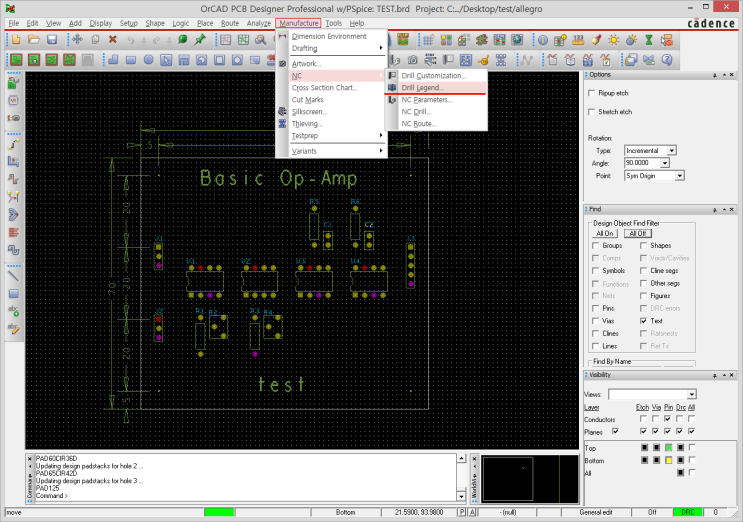
'OK' 선택

범례 위치 시킬곳에 마우스 좌클릭
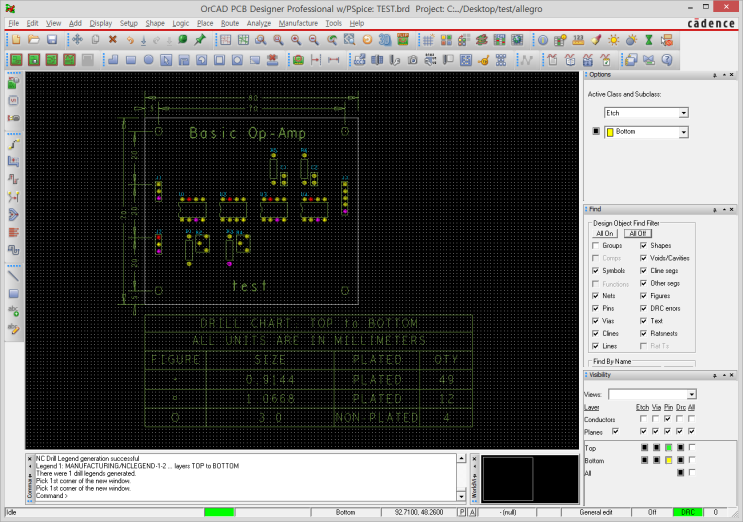
'Manufacture' -> 'Artwork...' 선택
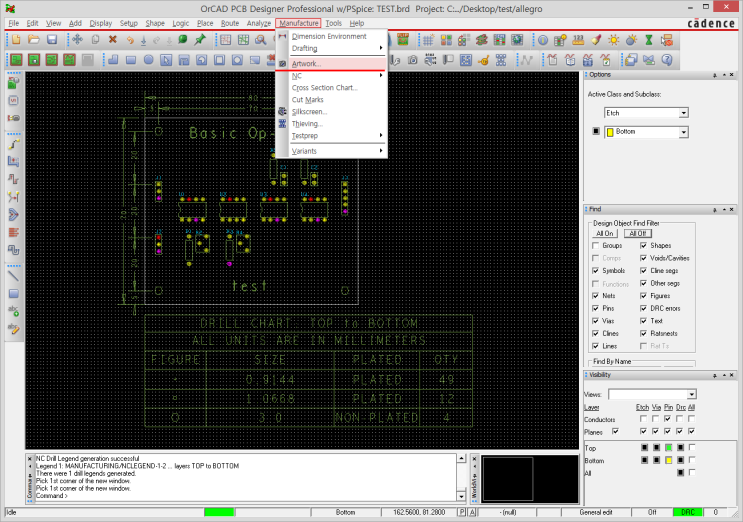
'General Parameters' 탭 -> 'Device type' -> 'Gerber RS274X',
'Output units' -> 'Millimeters',
'Format' -> 'Integer places:' -> '3',
'Decimal places:' -> '5',
'Suppress' -> 'Leading zeroes', 'Equal coordinates' 선택

'Film Control' 탭 -> 'Top' 하위 메뉴 선택 -> 마우스 우클릭 -> 'Add' 선택

'BOARD GEOMETRY' -> 'OUTLINE' 선택 -> 'OK' 선택
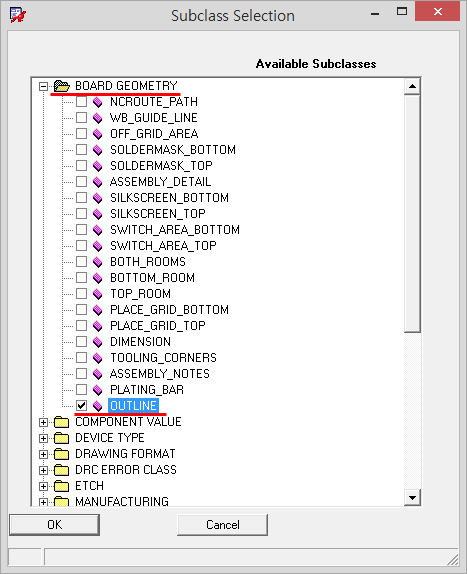
'Undefined line width:' -> '0.2' 입력

'BOTTOM' -> 하위 메뉴 선택 -> 마우스 우클릭 -> 'Add' 선택

'BOARD GEOMETRY' -> 'OUTLINE' -> 'OK' 선택

'Undefined line width:' -> '0.2' 입력

'Display' -> 'Color/Visibility...' 선택
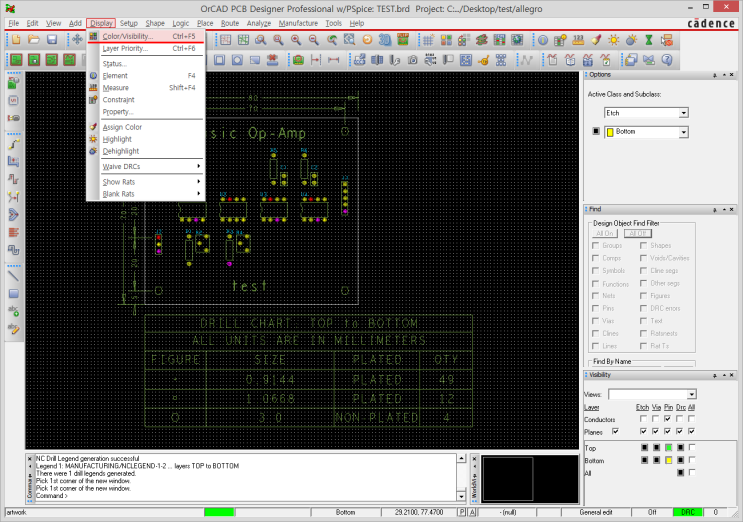
'Global Visibility:' -> 'Off' 선택
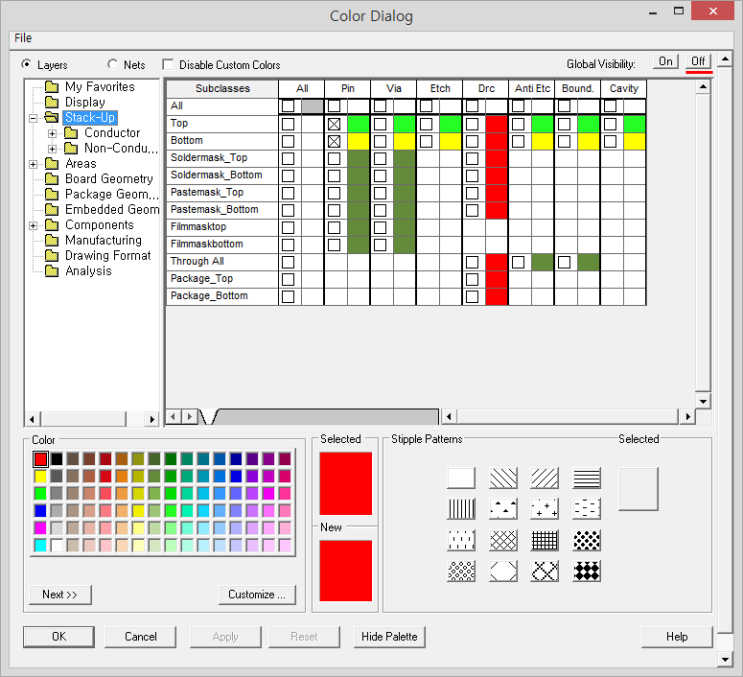
'Stack-Up' -> 'Soldermask_Top' -> 'Pin' 선택
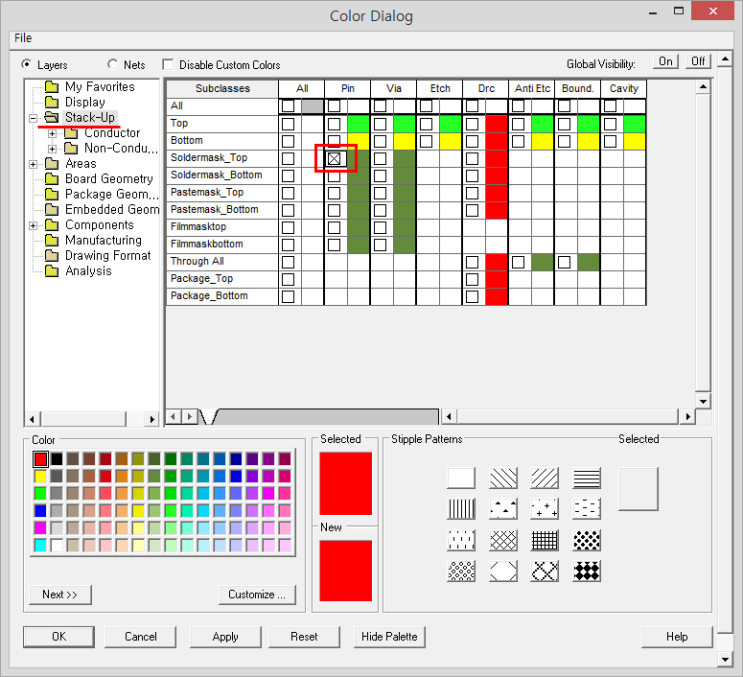
'Board Geometry' -> 'Outline' 선택
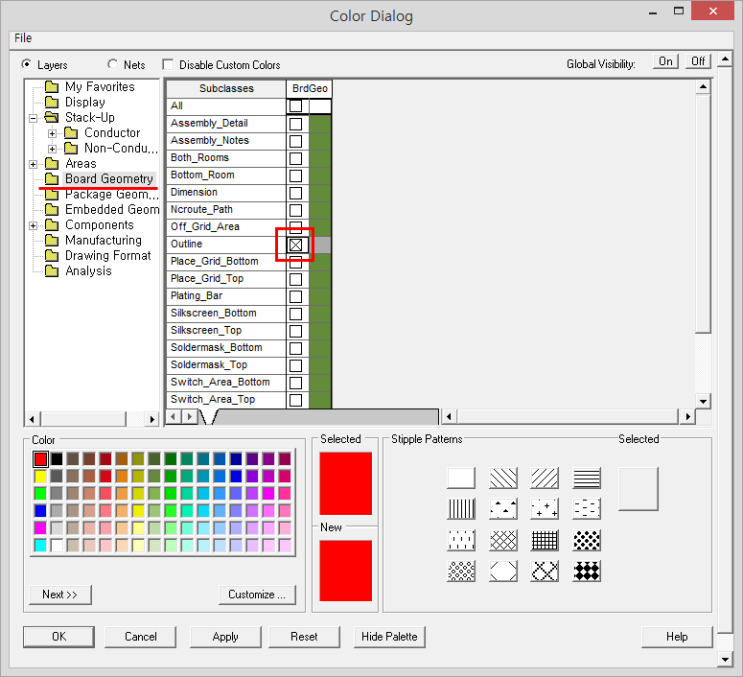
'Manufacture' -> 'Artwork...' 선택 -> 'TOP' 마우스 우클릭 -> 'Add' 선택
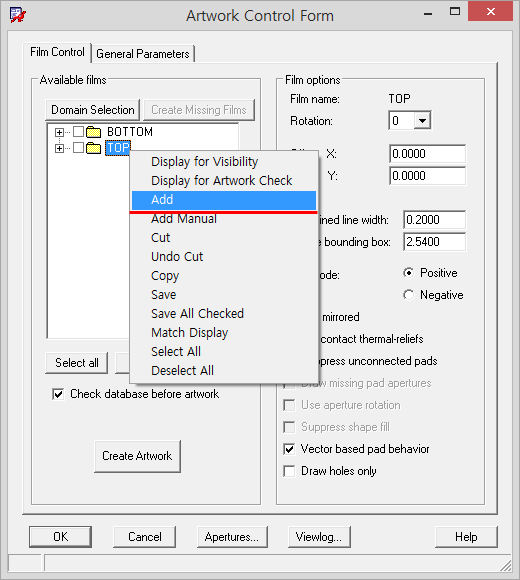
'Soldermask_TOP' 입력 -> 'OK' 선택

'Undefined line width:' -> '0.2' 입력
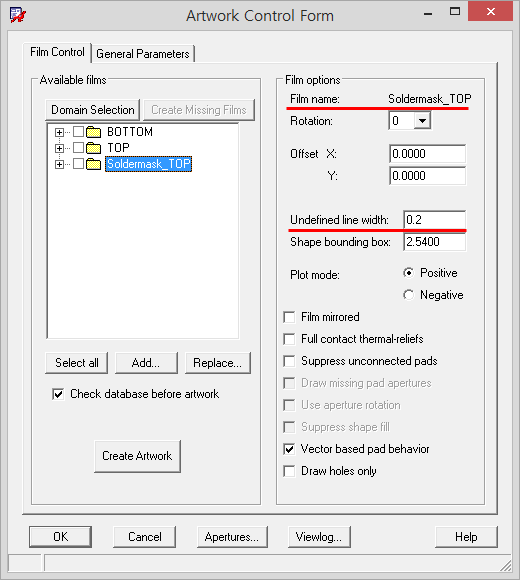
'Display' -> 'Color/Visibility...' 선택 -> 'Global Visibility:' -> 'Off' 선택
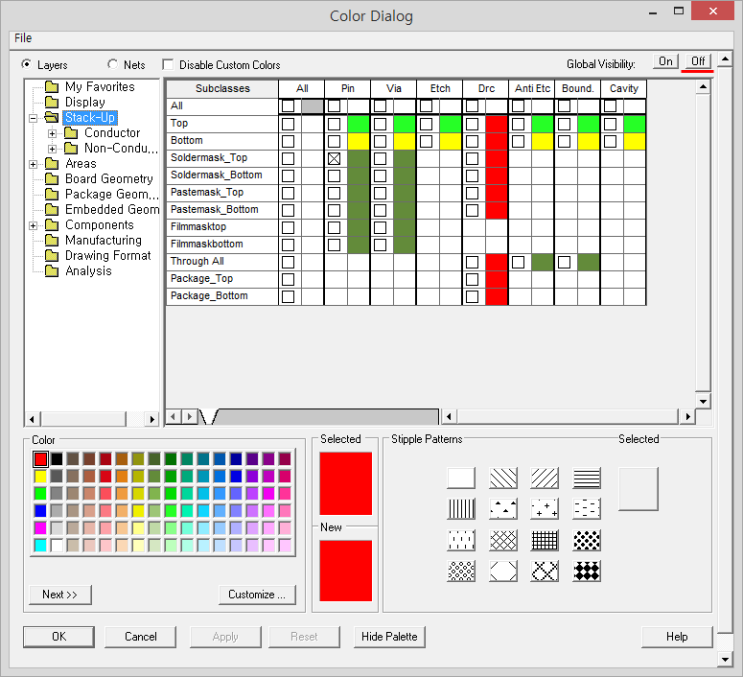
'Stack-Up' -> 'Soldermask_Bottom' -> 'Pin' 선택
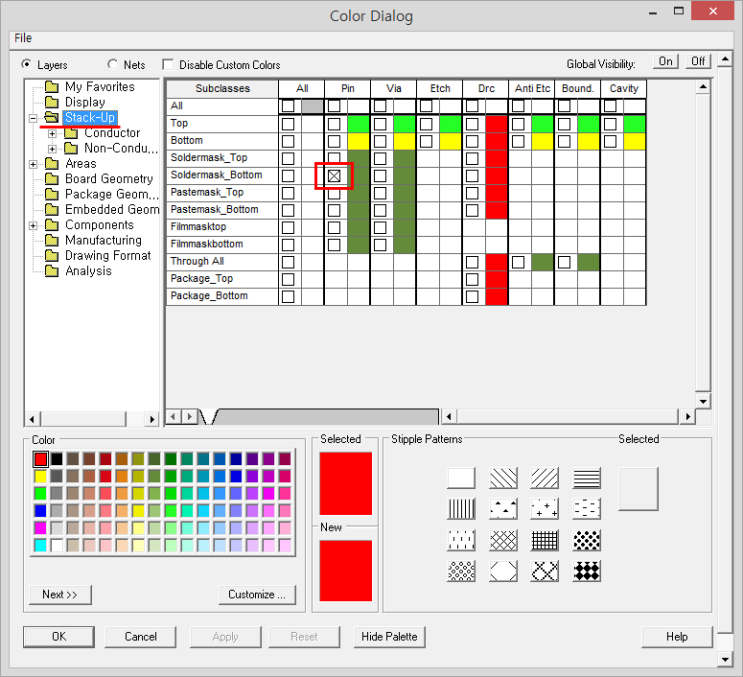
'Board Geometry' -> 'Outline' 선택
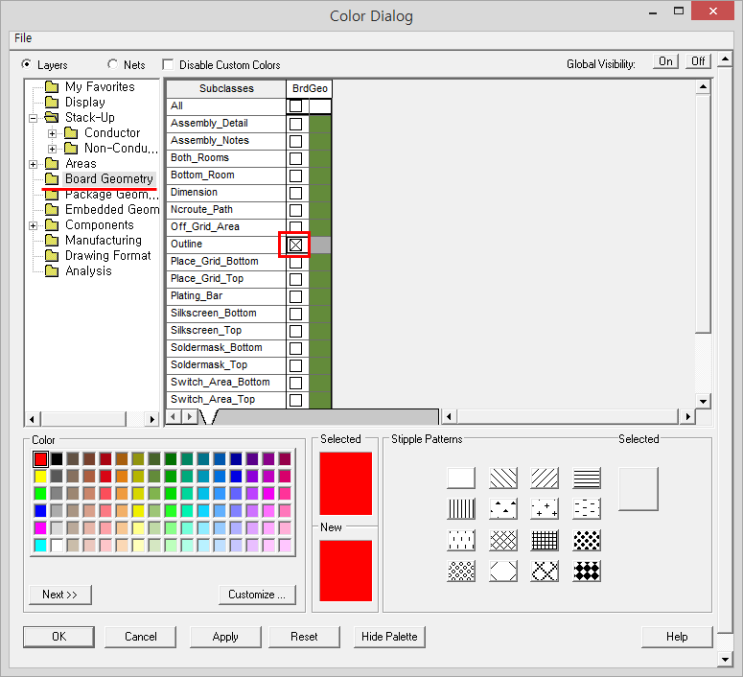
'Manufacture' -> 'Artwork...' 선택 -> 'Soldermask_TOP' -> 마우스 우클릭 -> 'Add' 선택

'Soldermask_BOTTOM' 입력 -> 'OK'선택

'Undefined line width' -> '0.2' 입력

'Display' -> 'Color/Visibility...' 선택 -> 'Global Visibility:' -> 'Off' 선택
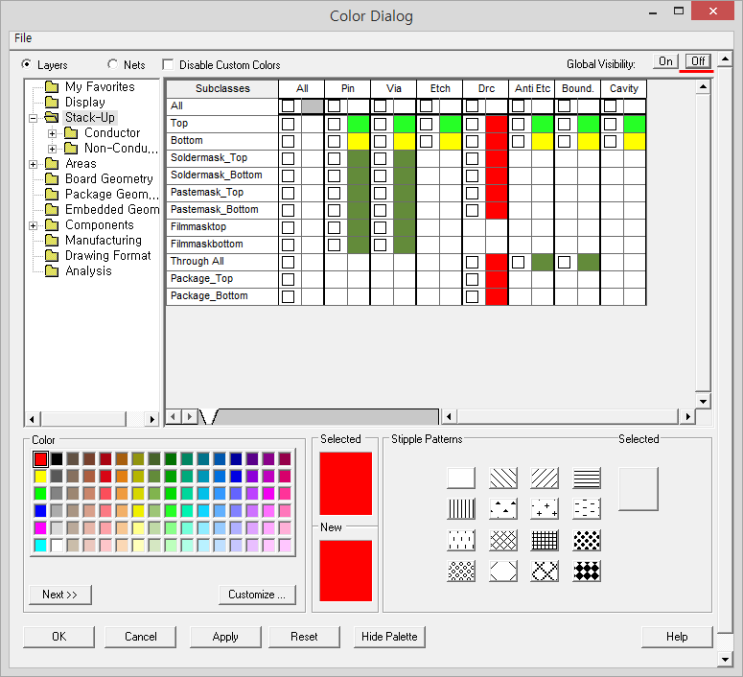
'Board Geometry' -> 'Dimension', 'Outline', 'Silkscreen_Top' 선택
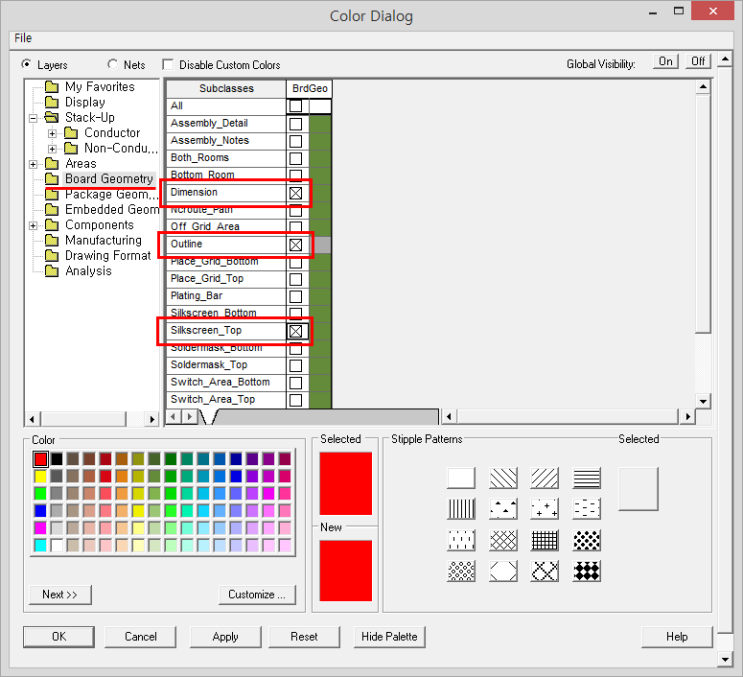
'Package Geom...' -> 'Silkscreen_Top' 선택
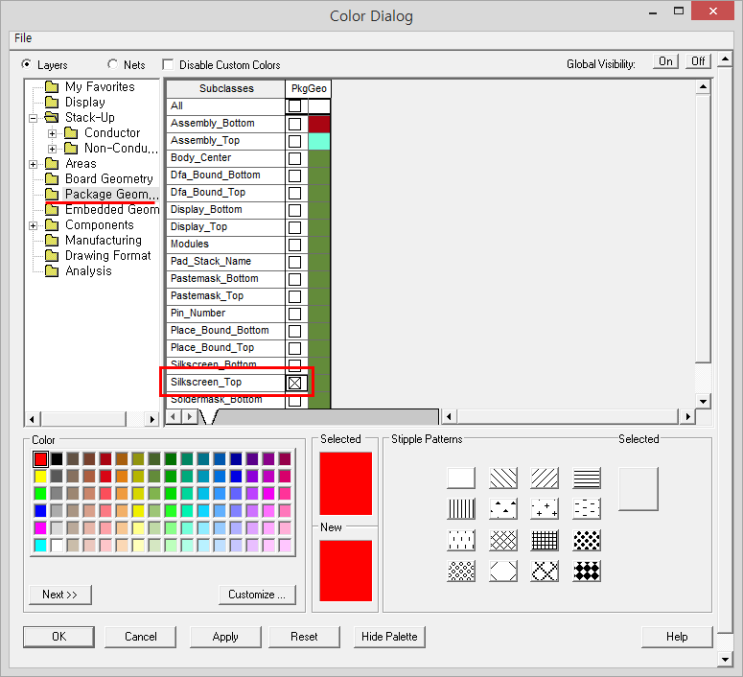
'Components' -> 'Silkscreen_Top' -> 'RefDes' 선택
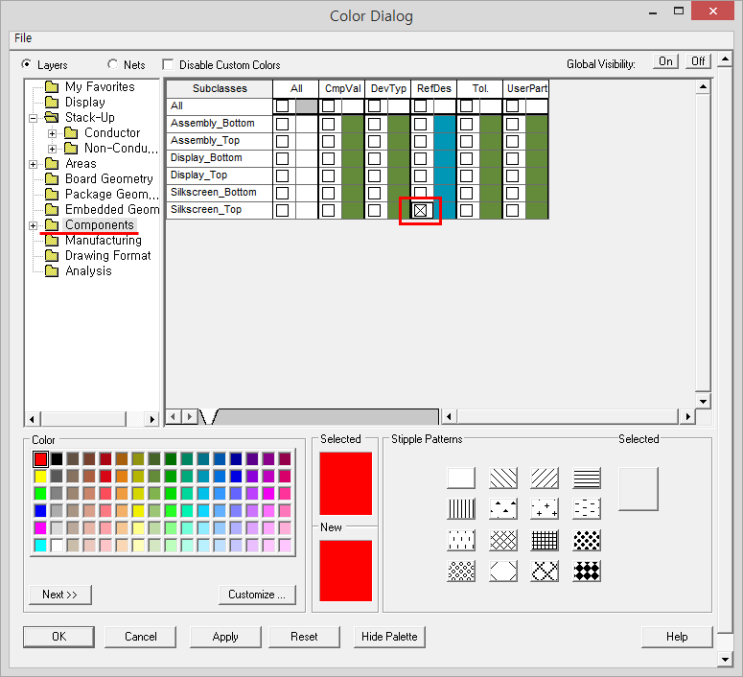
'Manufacture' -> 'Artwork...' 선택 -> 'Soldermask_BOTTOM' -> 마우스 우클릭 -> 'Add' 선택

'Silkscreen_TOP' 입력 -> 'OK' 선택
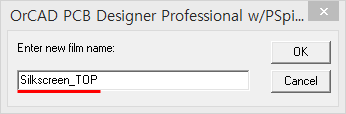
'Undefined line width:' -> '0.2' 입력
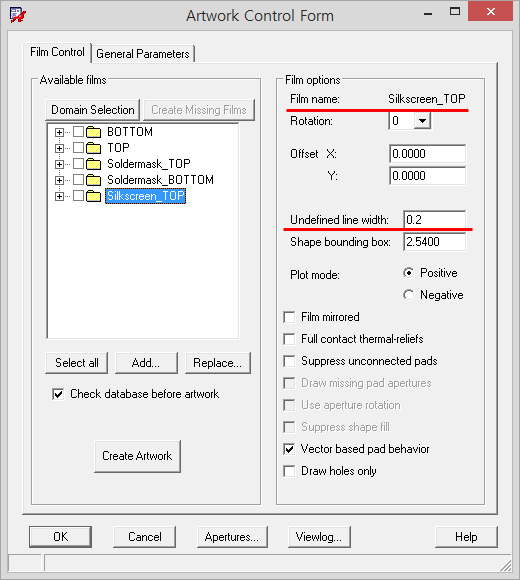
'Display' -> 'Color/Visibility...' 선택 -> 'Global Visibility:' -> 'Off' 선택
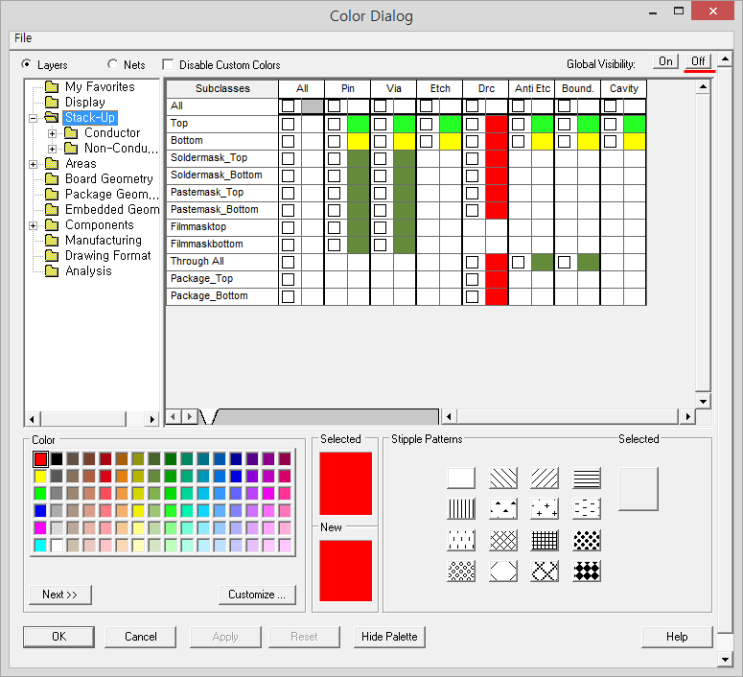
'Board Geometry' -> 'Outline' 선택
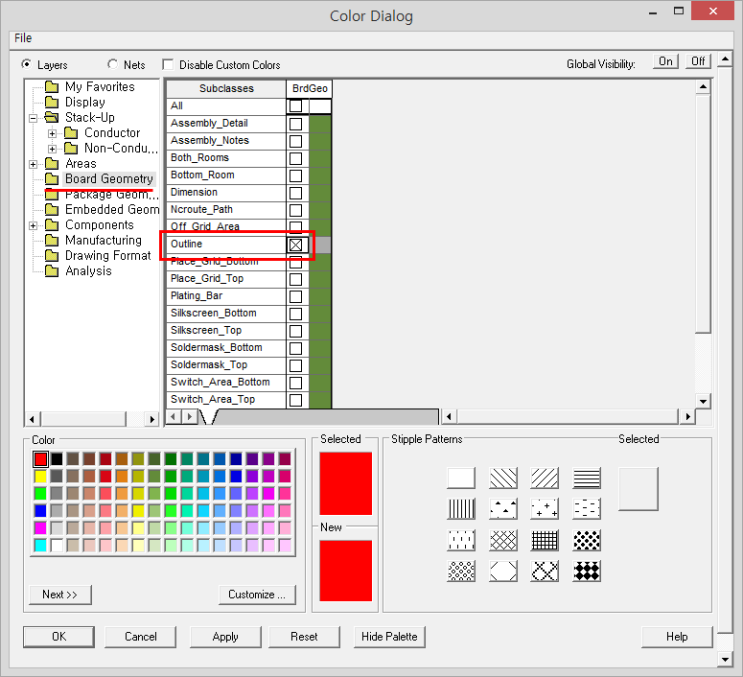
'Manufacturing' -> 'Nclegend-1-2' 선택
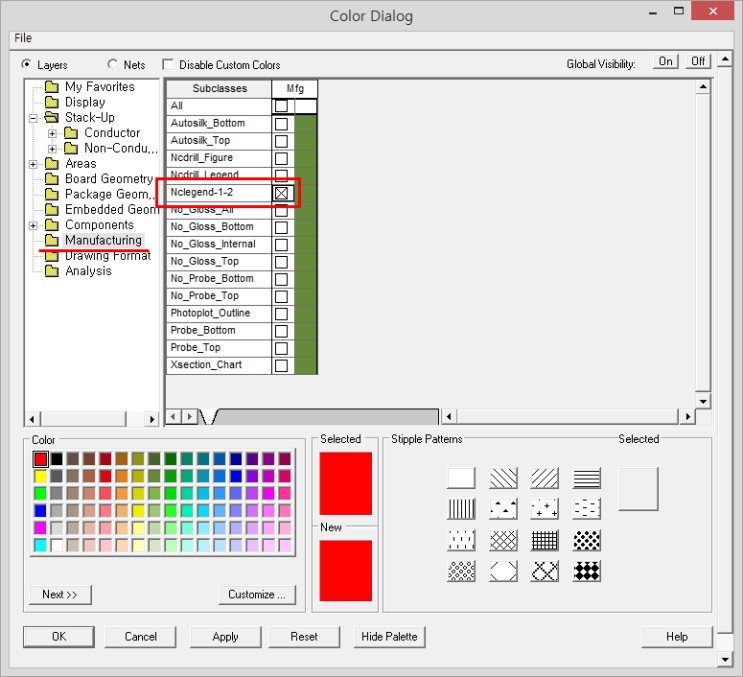
'Manufacture' -> 'Artwork...' 선택 -> 'Silkscreen_TOP' -> 마우스 우클릭 -> 'Add' 선택

'DRILL' 입력 -> 'OK' 선택
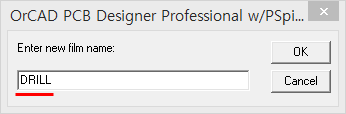
'Undefined line width:' -> '0.2' 입력

'Select all' 선택 -> 'Create Artwork' 선택
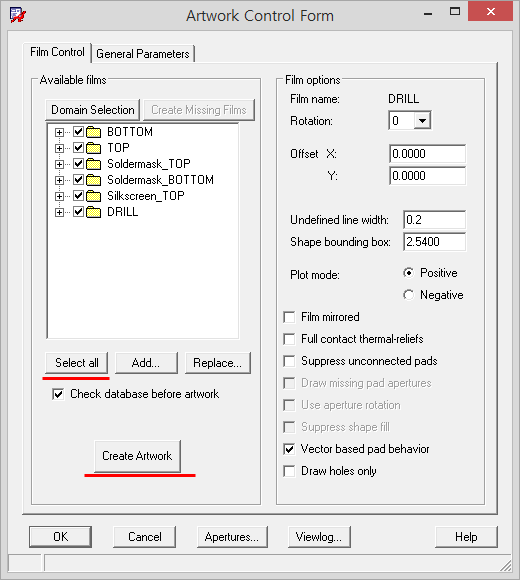


 EX12.DSN
EX12.DSN