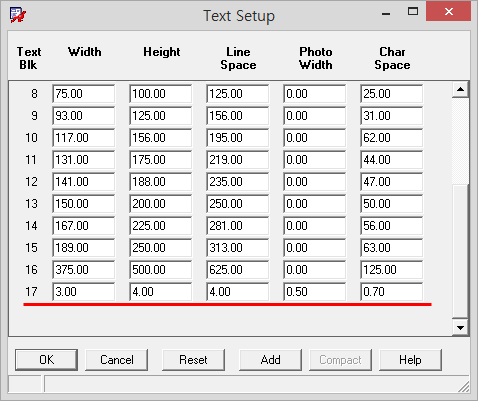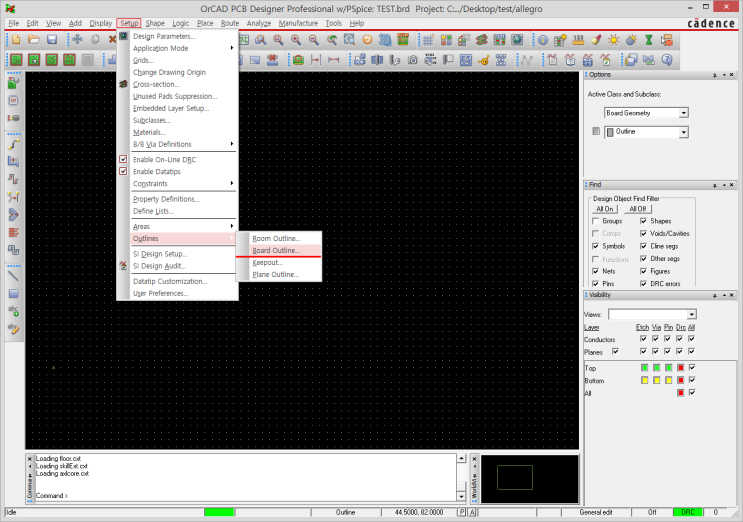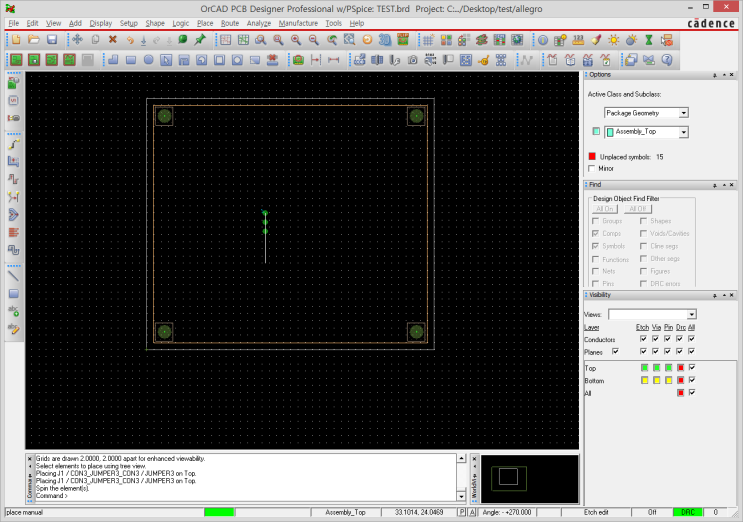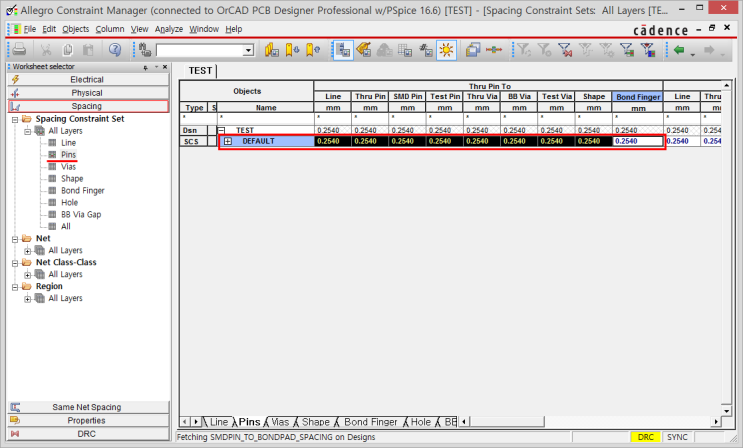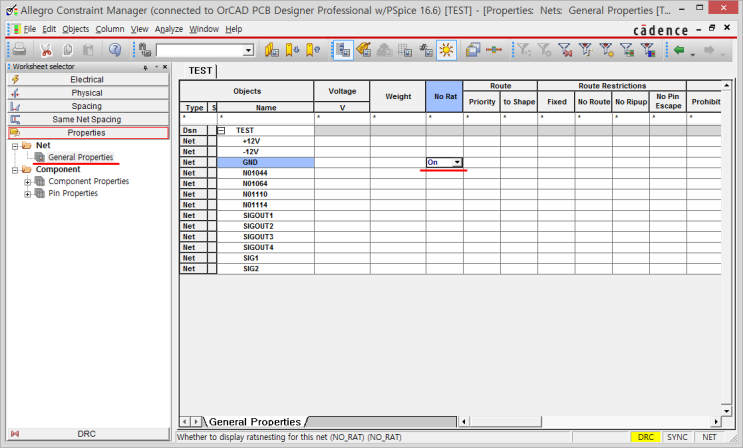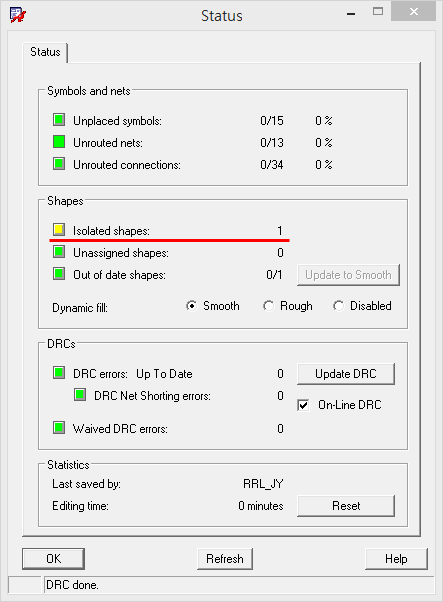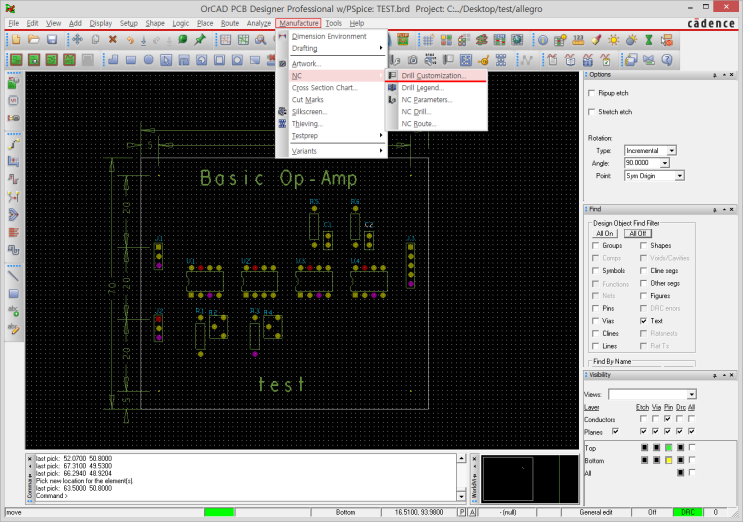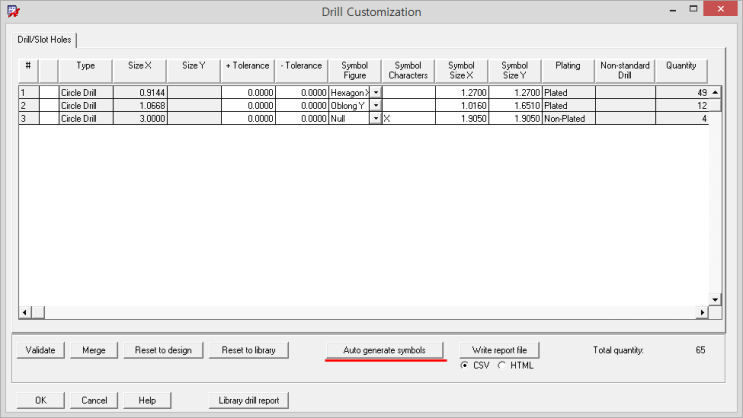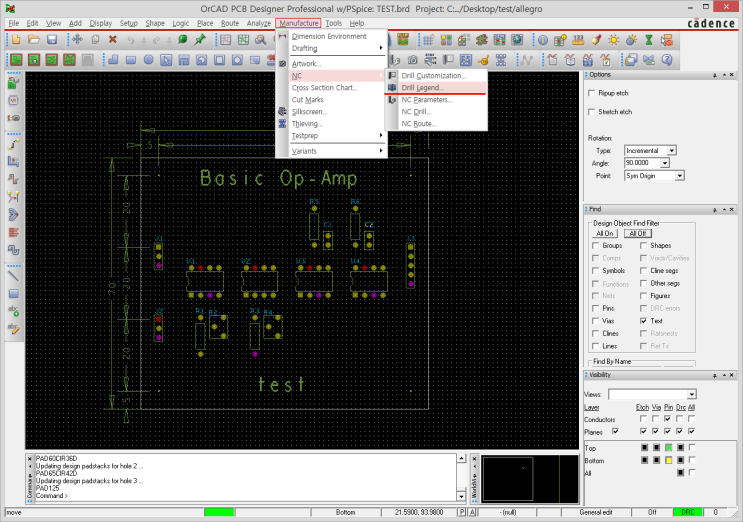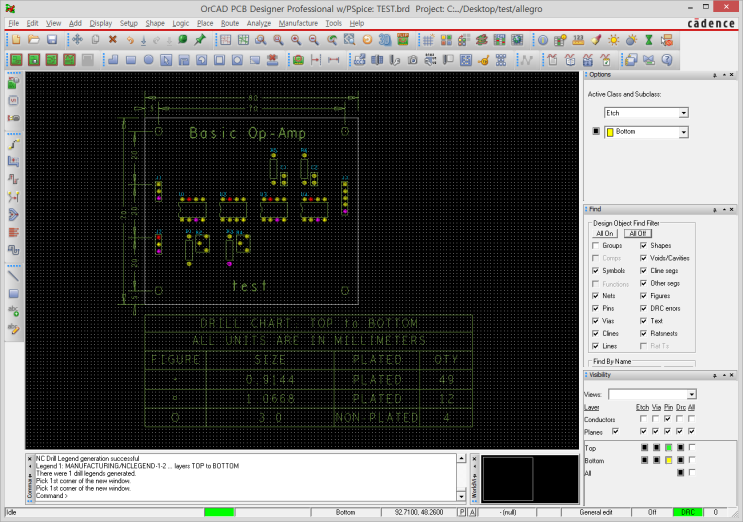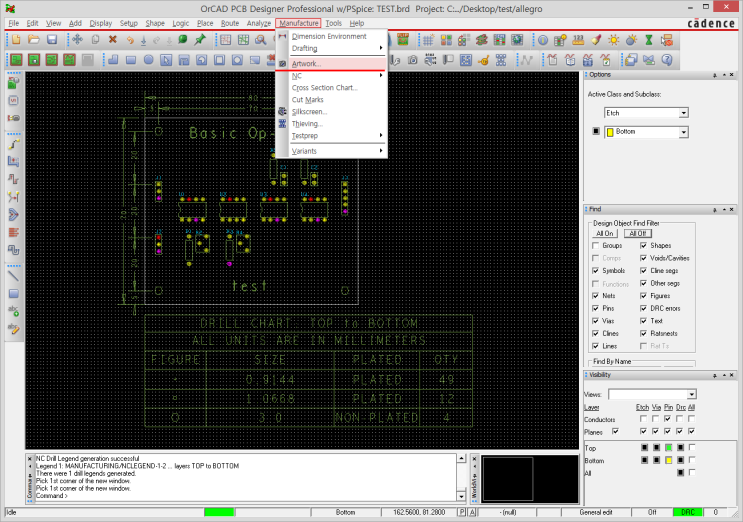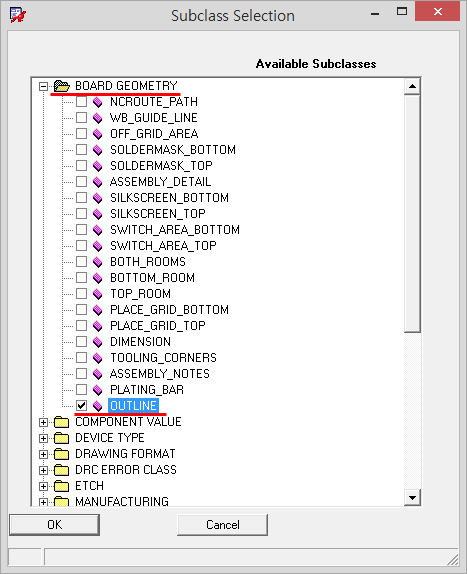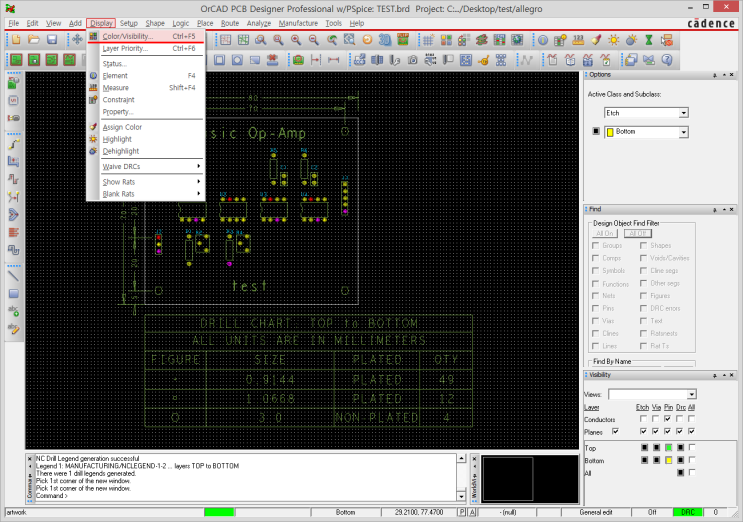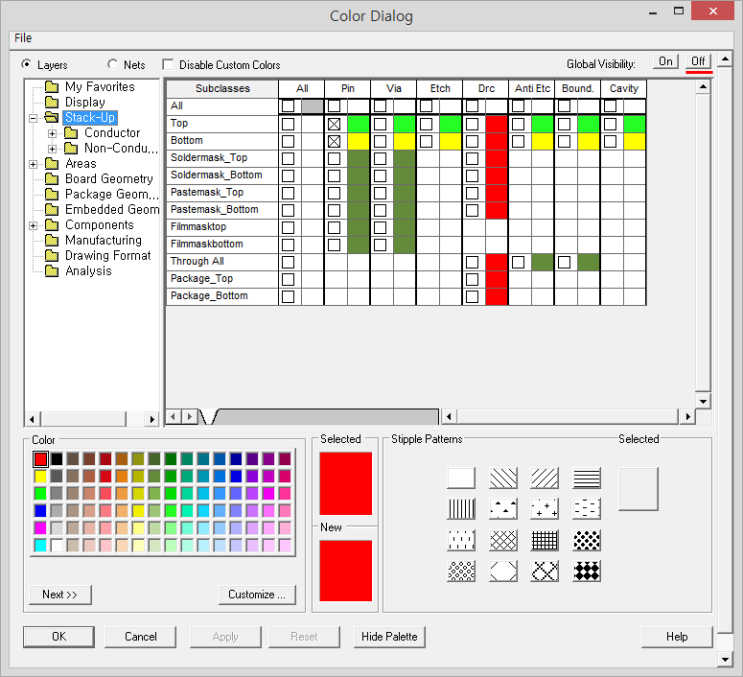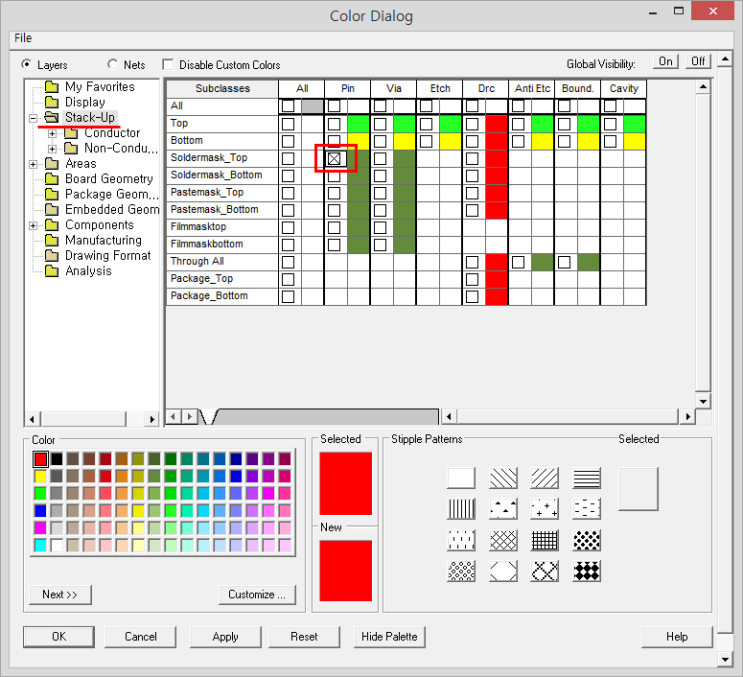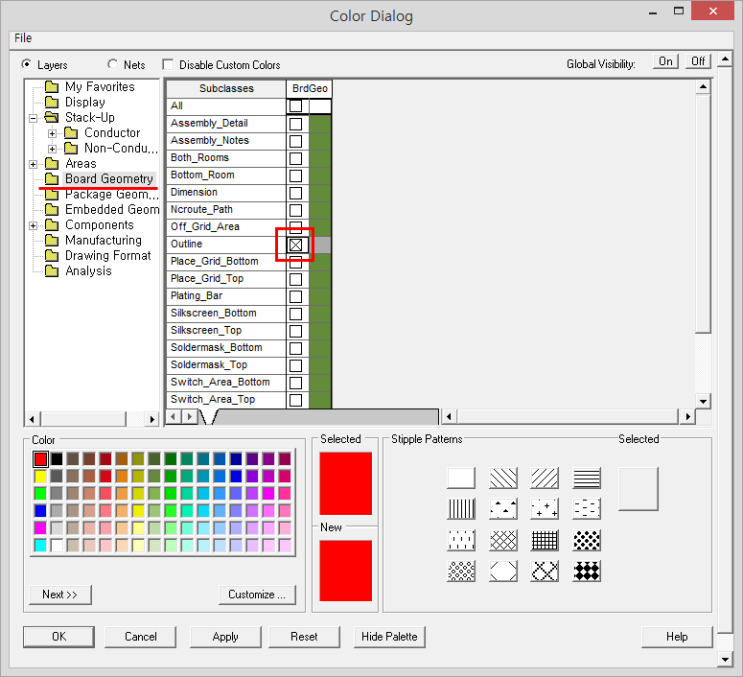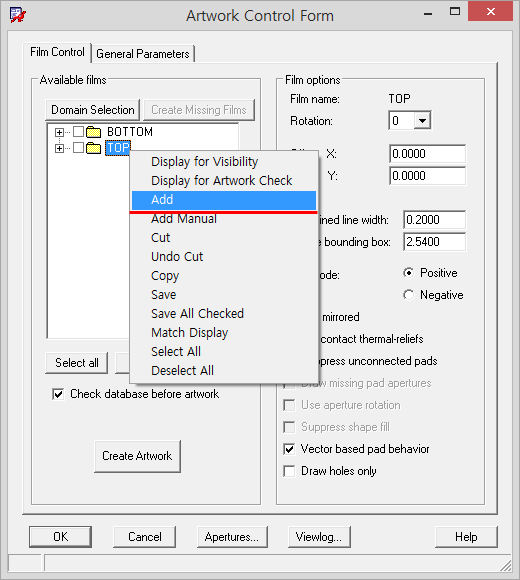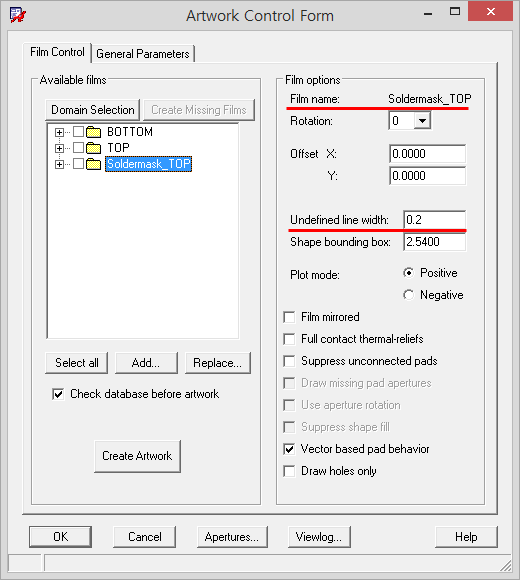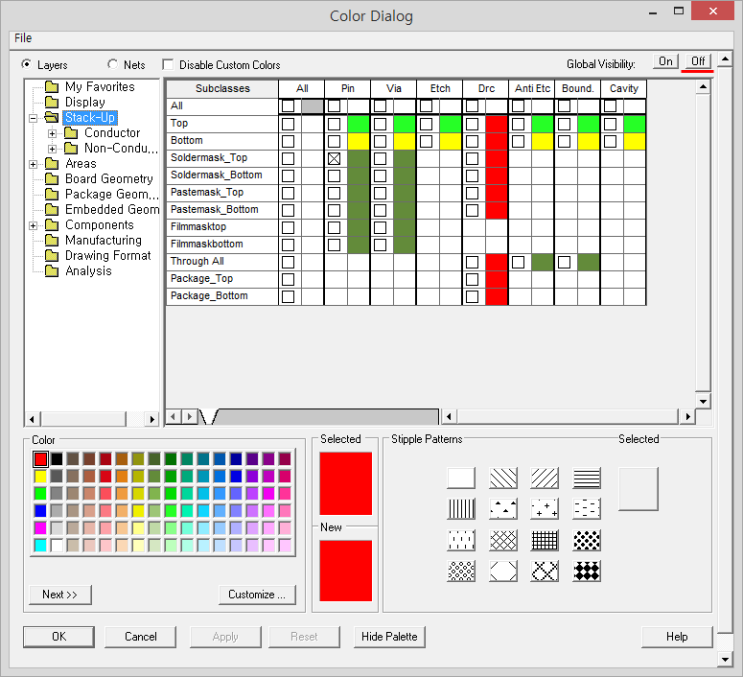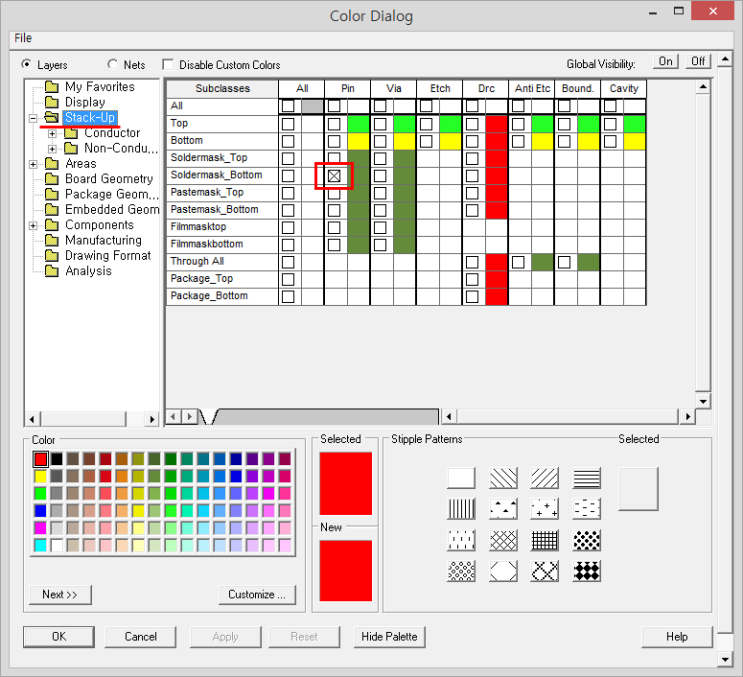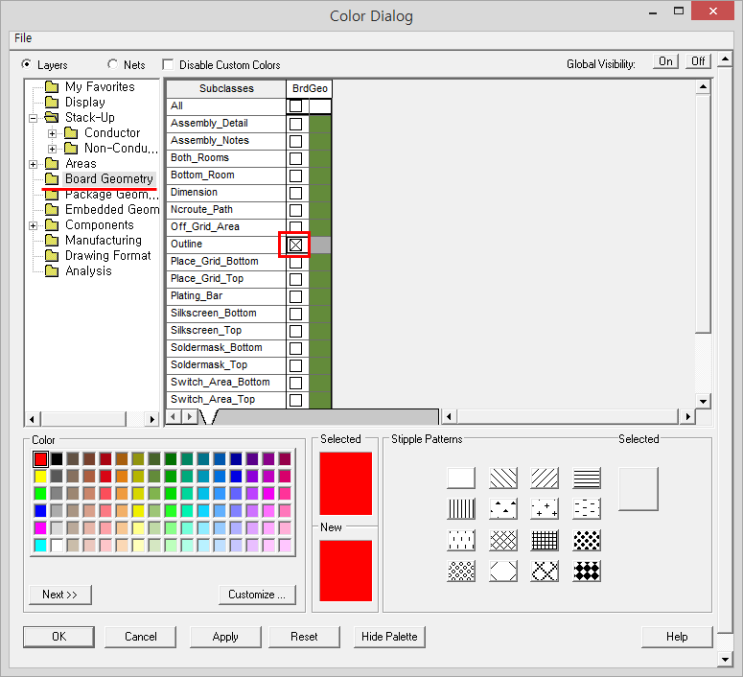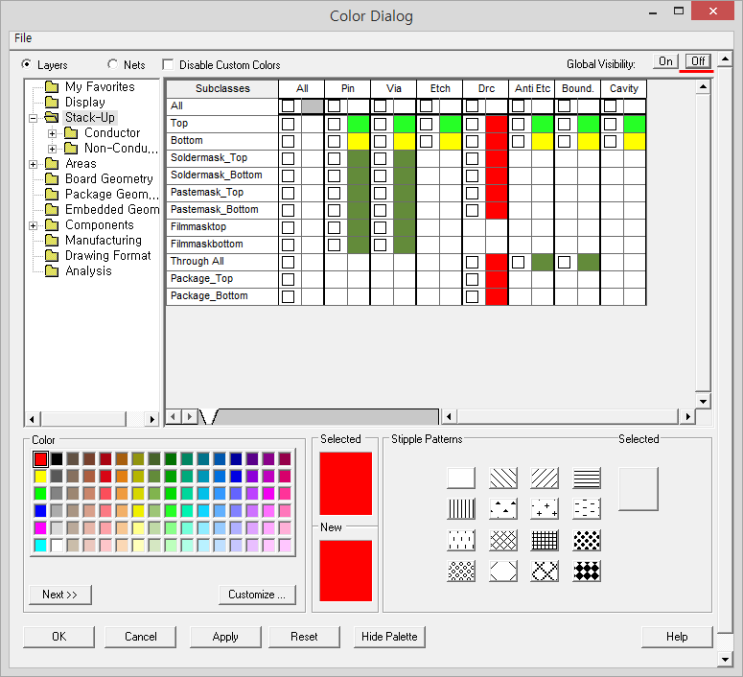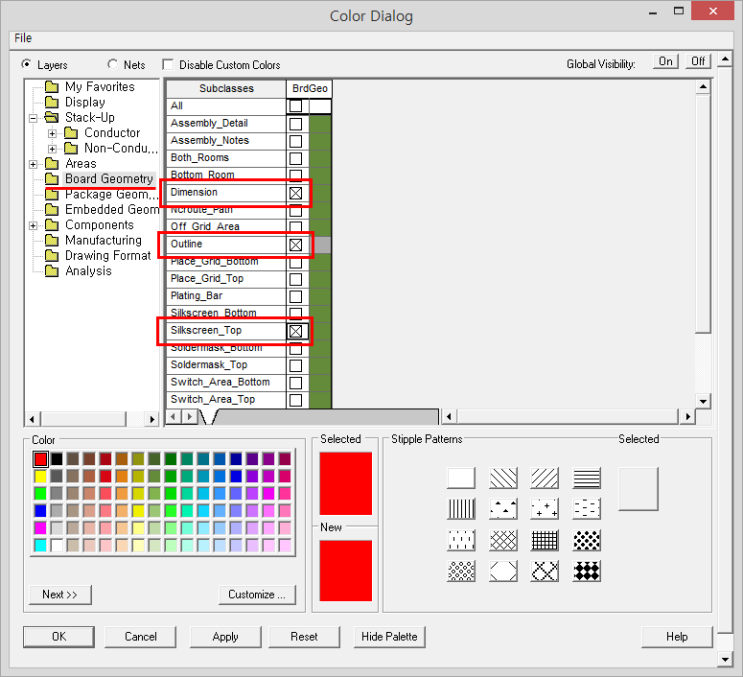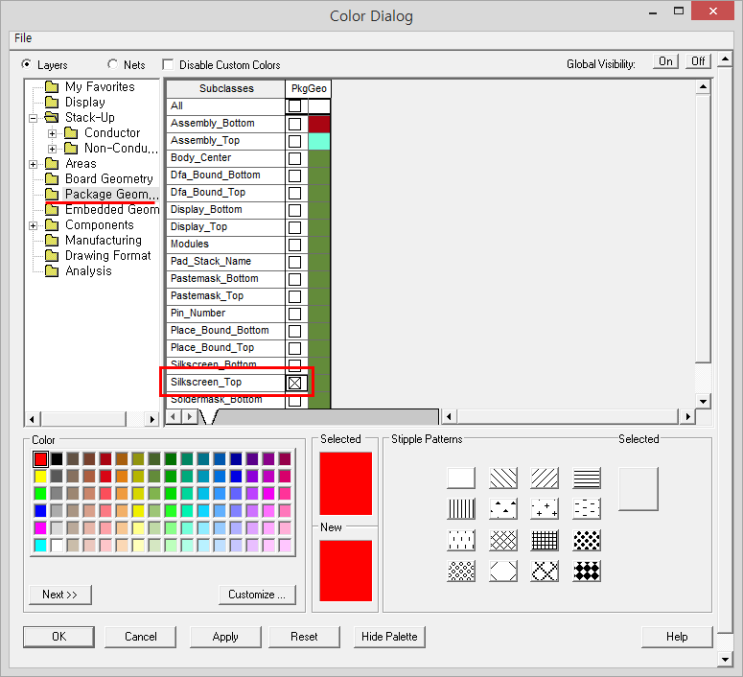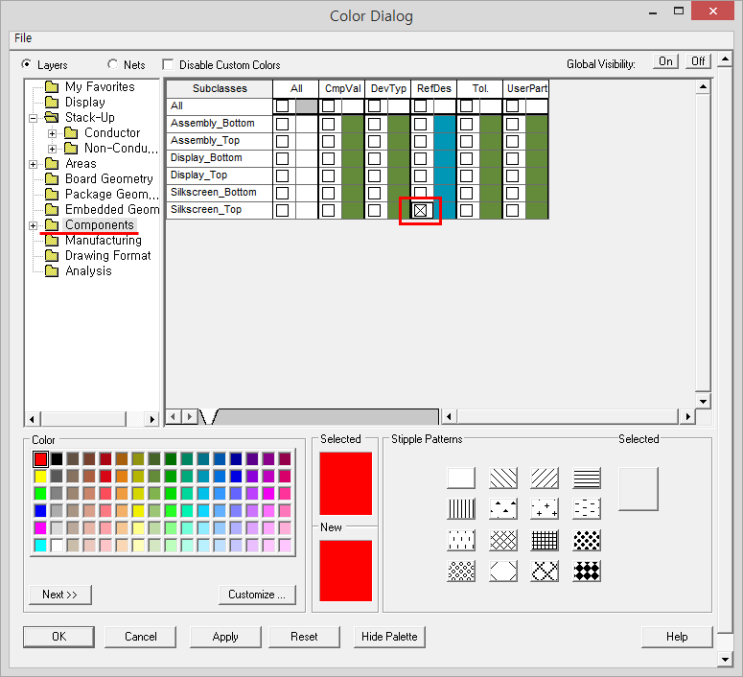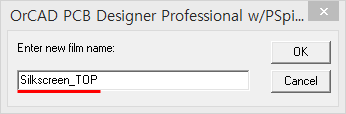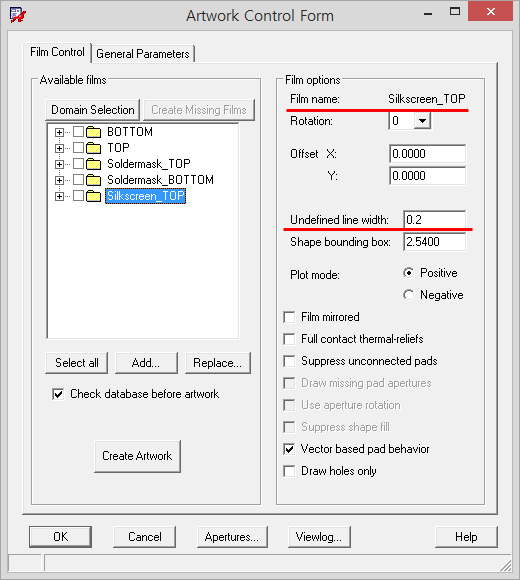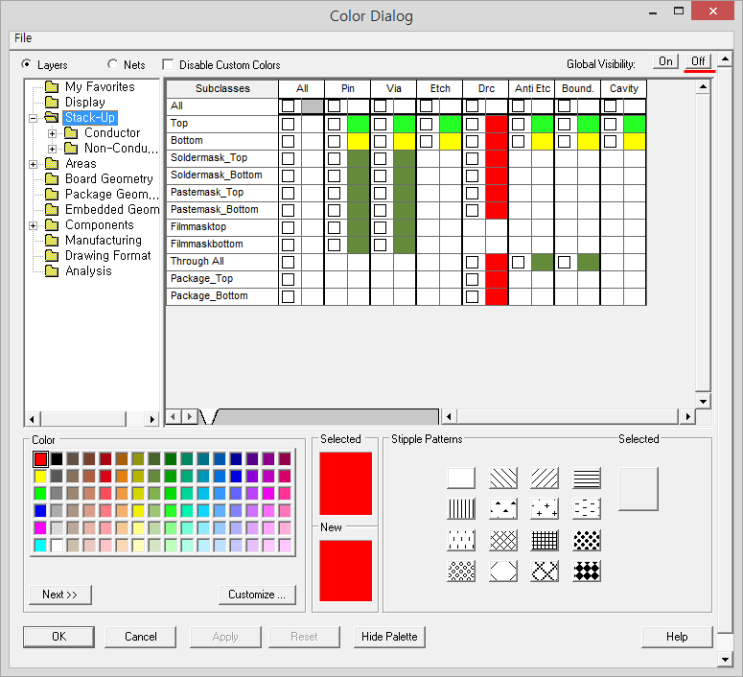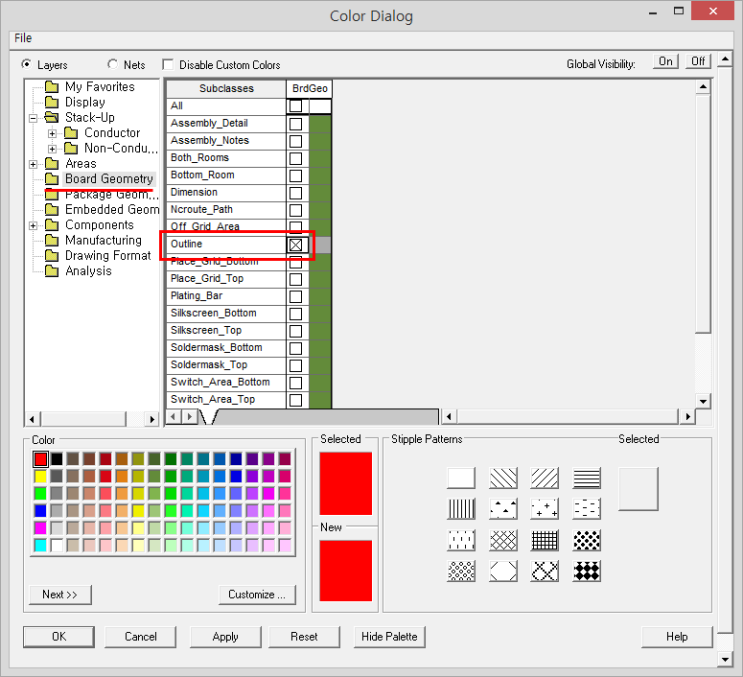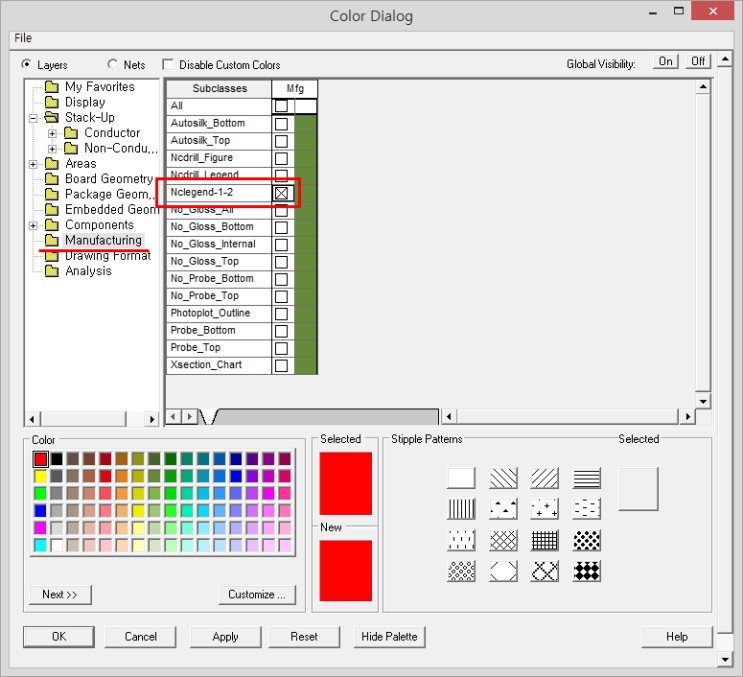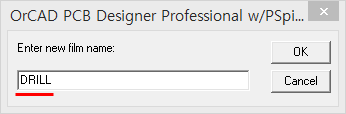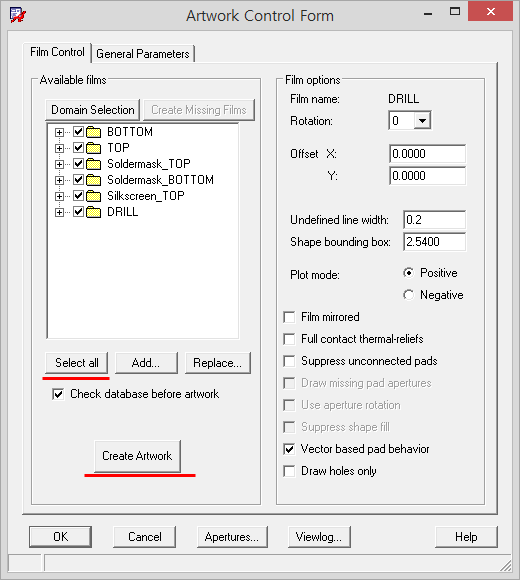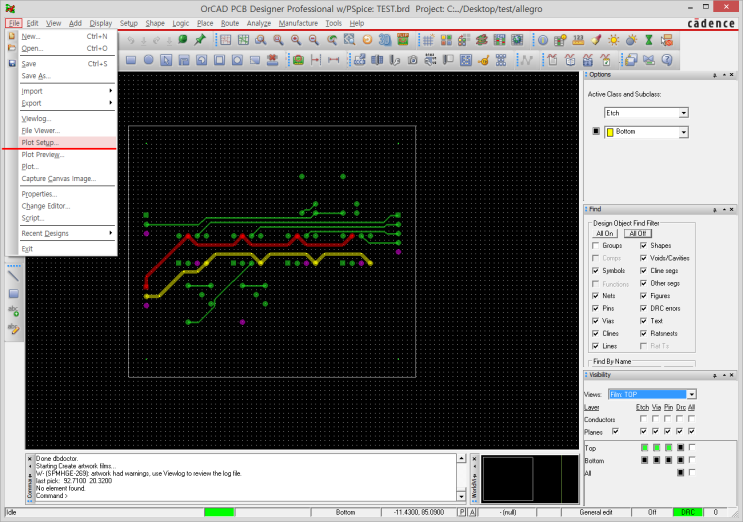1. SnapEDA - http://www.snapeda.com
SnapEDA 는
3D 모델과 2D Footprint, 회로 Symbol 까지도 다운 가능하다.
3D 모델은 step 파일로 다운 받을 수 있고,
Footprint와 Symbol은 대부분의 전자캐드 Tool 형식에 맞춰 제공한다.
로그인 필요.
2. Ultra Librarian - http://www.ultralibrarian.com
Ultra Librarian 은 SnapEDA 처럼
3D 모델과 2D Footprint, 회로 Symbol 을 다운 받을 수 있다.
3D 모델은 step파일로 다운 받을 수 있고,
Footprint와 Symbol은 대부분의 전자캐드 Tool 형식에 맞춰 제공한다.
로그인 필요.
3. TraceParts - http://www.traceparts.com
TraceParts는 전자부품 Symbol, Footprint 부터 3D, 2D 도면까지 제공한다.
전자부품, 기계부품, 기타 여러가지 가리지 않고 도면을 제공한다.
다운받기 위해서 로그인 필요.
4. 3D CONTENTCETRAL - http://www.3dcontentcentral.com
3D CONTENTCETRAL 은
각종 전자부품을 3D 또는 2D 로 다운 가능하다. Footprint와 Symbol은 제공하지 않는다.
전자부품도 많긴 하지만 기구설계 관련 파일이 많다.
3D는 step 외 여러가지 포맷으로 받을 수 있고,
2D는 dxf, dwg 외 여러가지 포맷들로 받을 수 있다.
로그인 필요.
5. 각 부품 제조사 홈페이지
규모가 있는 제조사는 자사 부품을 3D 모델로도 다운 받을 수 있게 해놨다.
6. 마우저(Mouser), 디지키(Digikey) 전자부품 쇼핑몰
쇼핑몰에 들어가 부품을 검색하고 세부항목란에 가면
마우저는 SmacSys라는 곳과 연동하여 부품 Symbol, Footprint, 3D model을 다운 받을 수 있게 했다.
디지키는 Ultra Librarian에 연동하여 다운 받을 수 있게 했다.
SnapMagic Search
Build circuit boards faster with instant parts
www.snapeda.com
'기타 참고자료' 카테고리의 다른 글
| PCB Footprint library Downlad (0) | 2023.02.13 |
|---|---|
| jwFreeNote 5.10 (0) | 2023.02.06 |
| 무료 온라인 포토샵 (0) | 2022.06.27 |
| 무료 온라인 플로우 차트 Site 참고 (0) | 2022.06.27 |
| tool 다운로드 홈페이지 참고. (0) | 2021.01.25 |