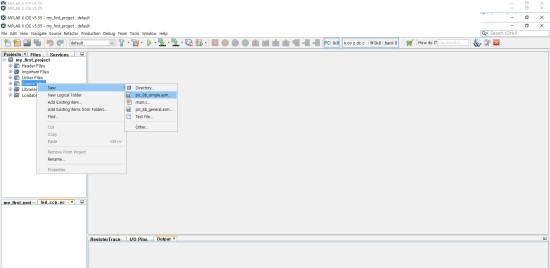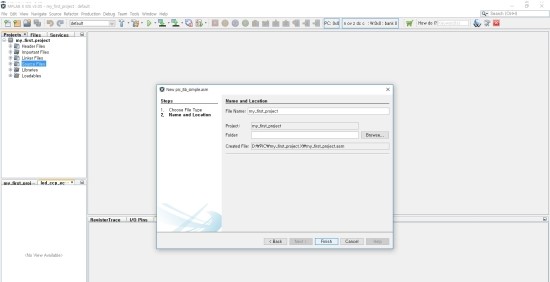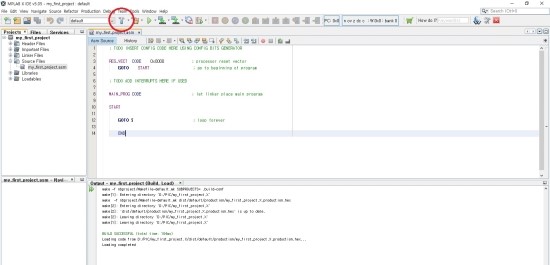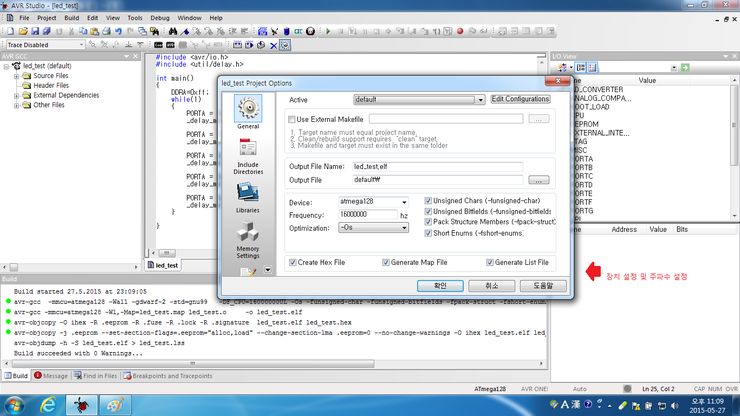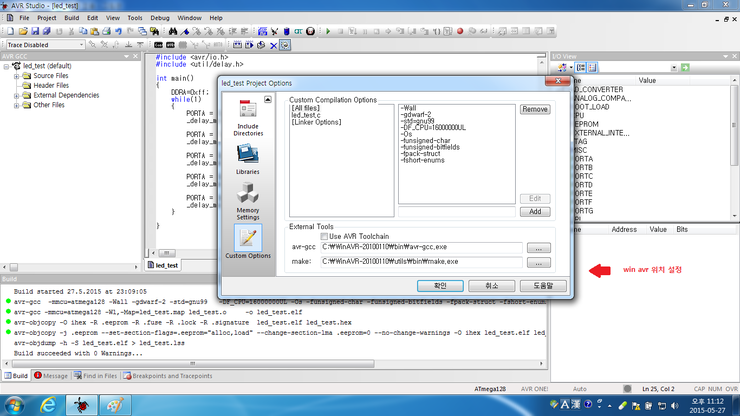//참고 링크
https://m.blog.naver.com/junyoung8934/220396820005
OrCAD 16.6 이용하여 전자캐드 기능사 실기 평가와 유사한 형태의 회로 설계 진행
아래와 같은 PCB 설계

- 진행 순서
1) PCB 설계의 환경 설정
'File' -> 'Open...' 선택

'*.brd' 파일의 경로 지정 및 '열기' 선택
'Setup' -> 'Design Parameters...' 선택
'Design' 탭 -> 'User Units:' -> 'Millimeter',
'Size' -> 'A4',
'Left X: ' -> '-80',
'Lower Y:' -> '-80',
'Apply' 선택
'Text' 탭 -> 'Justification:' -> 'Center',
'Parameter block:' -> '5',
'Text marker size:' -> '1.27',
'Setup Text Sizes' -> '...' 선택
'Add' 선택
아래와 같이 입력 -> 'OK' 선택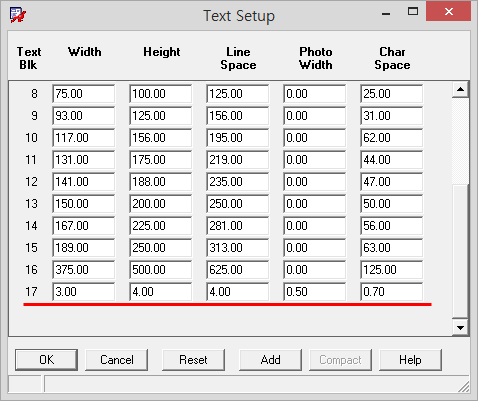
'Shapes' 탭 -> 'Edit dynamic shape parameters...' 선택
'Void controls' 탭 -> 'Artwork format:' -> 'Gerber RS274X' 선택

'Thermal relief connects' 탭 -> 'Thru pins:' -> 'Orthogonal',
'Minimum connects' -> '1',
'Use fixed thermal width of: 선택 -> '0.50' -> 'OK' 선택
'Setup' -> 'Grids...' 선택
'Grids On' 선택 -> 'Non-Etch' -> 'Spacing:' -> 'x:' -> '0.5',
'y:' -> '0.5' 입력 -> 'OK' 선택
'Setup' -> 'Cross-section...' 선택
2레이어 확인 -> 'OK' 선택
'Setup' -> 'Outlines' -> 'Board Outline...' 선택
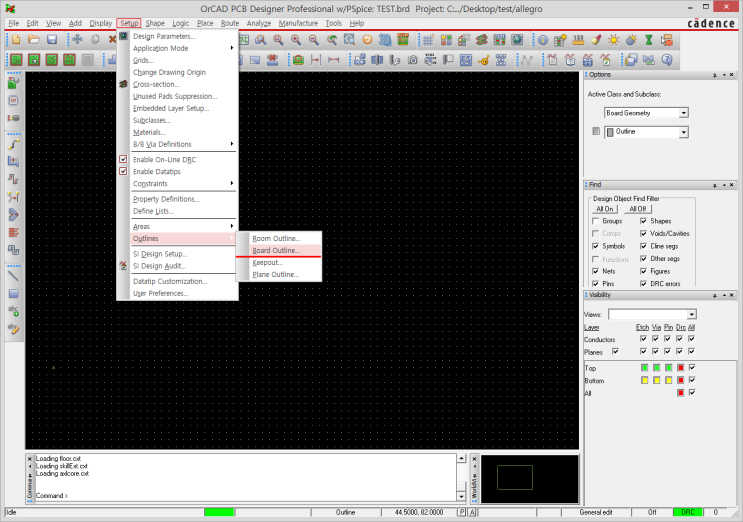
'Board Edge Clearance:' -> '2.00 MM',
'Draw Rectangle' 선택
'Command' 창 -> 'x 0 0' 입력 -> 'Enter' 키 입력
'Command' 창 -> 'x 80 70' 입력 -> 'Enter' 키 입력
'Board Outline' 창 -> 'Close' 선택
3) 기구 홀 및 주요 부품 배치
'Place' -> 'Manually...' 선택

'Advanced Settings' 탭 -> 'List construction' -> 'Library' 선택,
'Symbols and Module Definitions' -> 'Disable' 선택
'Placement List' 탭 -> 'Mechanical symbols' -> 'MTG125' 선택 -> 'Hide' 선택
'Command' 창 -> 'x 5 5' 입력 -> 'Enter' 키 입력
'Command' 창 -> 'x 75 5' 입력 -> 'Enter' 키 입력
'Command' 창 -> 'x 75 65' 입력 -> 'Enter' 키 입력
'Command' 창 -> 'x 5 65' 입력 -> 'Enter' 키 입력
마우스 우클릭 -> 'Done' 선택
'Etchedit' 선택
'MTG125' pad 마우스 우클릭 ->'Modify design padstack' -> 'All instances' 선택
'Units' -> 'Millimeter', 'Decimal places:' -> '3' 입력,
'Drill/Slot hole' -> 'Drill diameter:' -> '3' 입력
'File' -> 'Update to Design and Exit' 선택
'Place' -> 'Manually...' 선택
'Placement List' 탭 -> 'Components by refders' -> 'J1', 'J2', 'J3' 선택 -> 'Hide' 선택
마우스 우클릭 -> 'Rotate' 선택
마우스 이용 방향 지정 -> 마우스 좌클릭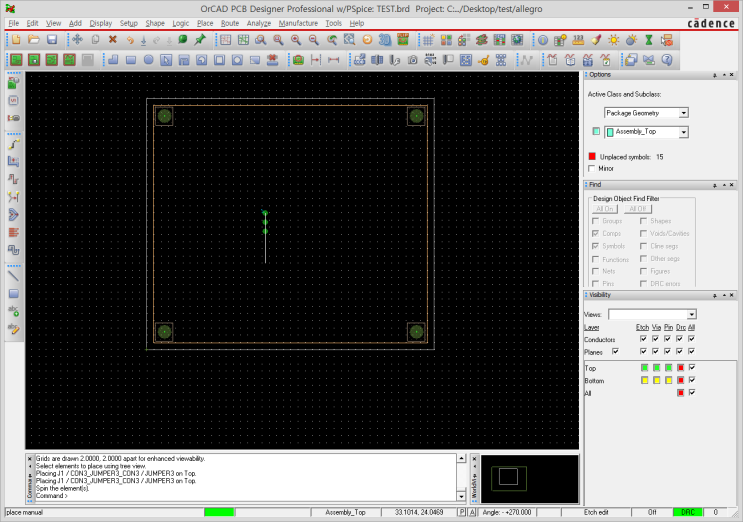
'Command' 창 -> 'x 5 45' 입력 -> 'Enter' 키 입력
마우스 우클릭 -> 'Rotate' 선택 -> 방향 지정
'Command' 창 -> 'x 5 25' 입력 -> 'Enter' 키 입력
마우스 우클릭 -> 'Done' 선택
'Generaledit' 선택 -> 'J*' 1번핀 마우스 우클릭 -> 'Replace padstack' -> 'Selected instance(s)' 선택
'Pad60sq36d' 선택 -> 'OK' 선택
1번핀 pad 모두 변경
4) 치수 보조선
'Manufacture' -> 'Dimension Environment' 선택

마우스 우클릭 -> 'Parameters' 선택
'Text' 탭 -> 'Text block:' -> '5' 입력,
'Aligh text with dimension line' 선택,
'Decimal places:' -> '0' 입력 -> 'OK' 선택
마우스 우클릭 -> 'Linear dimension' 선택
보드 외곽선 마우스 좌클릭 -> 방향 결정 -> 마우스 좌클릭
치수 보조선 모두 입력
마우스 우클릭 -> 'Done' 선택
5) 실크 데이터의 작성
'Add' -> 'Text' 선택

'Options' -> 'Active Class and Subclass:' -> 'Board Geometry' -> 'Silkscreen_TOP' 선택,
'Text block:' -> '17',
'Text just:' -> 'Center' 선택
보드 상단 클릭 -> 'Basic Op-Amp' 입력 -> 마우스 우클릭 -> 'Next' 선택
보드 하단 선택 -> 'test' 입력 -> 마우스 우클릭 -> 'Done' 선택
6) 설계 규칙의 설정
'Setup' -> 'Constraints' -> 'Constraint Manager...' 선택

'Physical' -> 'Physical Constraint Set' -> 'All Layers' -> 'Line Width' -> '0.5' 입력
'Physical' -> 'Net' -> 'All Layers' -> '+12V', '-12V', 'GND' -> 'Line Width' -> '1.0' 입력
'Spacing' -> 'Spacing Constraint Set' -> 'All Layers' -> 'Line' -> 'Line' ~ 'Hole' -> '0.254' 입력
'Spacing' -> 'Spacing Constraint Set' -> 'All Layers' -> 'Pins' -> 'Line' ~ 'Bond Finger' -> '0.254' 입력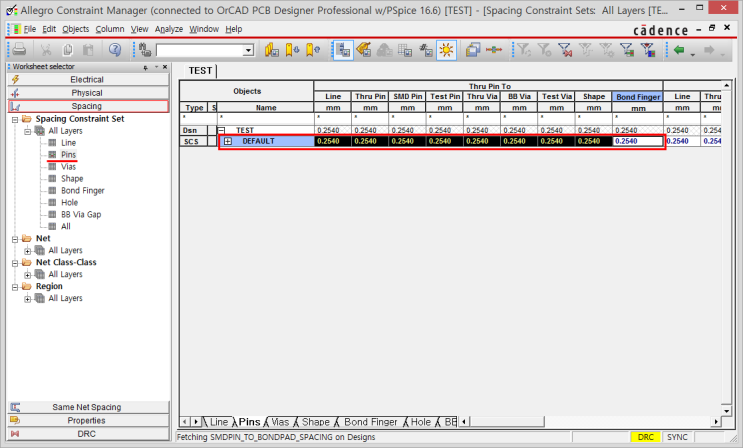
'Spacing' -> 'Spacing Constraint Set' -> 'All Layers' -> 'Shape' -> 'Line' ~ 'Hole' -> '0.5' 입력
'Same Net Spacing' -> 'Same Net Spacing Constraint Set' -> 'All Layers' -> 'Line' -> 'Line' ~ 'Hole' -> '0.254' 입력
'Same Net Spacing' -> 'Same Net Spacing Constraint Set' -> 'All Layers' -> 'Pins' -> 'Line' ~ 'Bond Finger' -> '0.254' 입력
'Same Net Spacing' -> 'Same Net Spacing Constraint Set' -> 'All Layers' -> 'Shape' -> 'Line' ~ 'Hole' -> '0.5' 입력
'Properties' -> 'Net' -> 'General Properties' -> 'GND' -> 'No Rat' -> 'On' 선택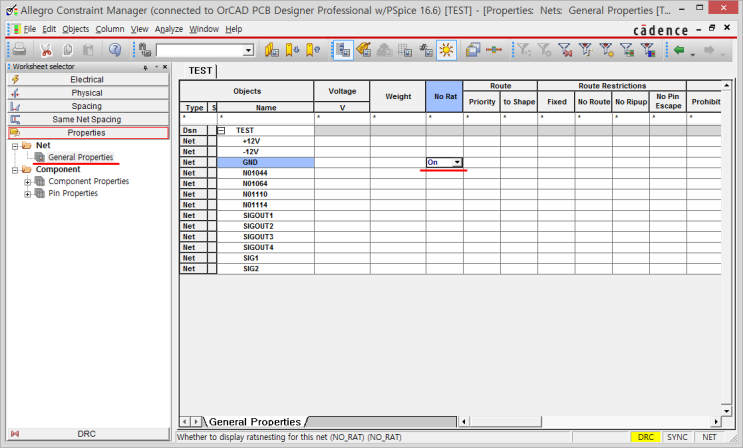
7) 부품(Footprint)의 배치
'Setup' -> 'Grids...' 선택

'Non-Etch' -> 'Spacing:' -> 'x:' -> '1.27',
'y:' -> '1.27' 입력
'Display' -> 'Color/Visibility...' 선택
'Layers' -> 'Package Geom...' -> 'Pin_Number' 체크 해제
'Layers' -> 'Components' -> 'Silkscreen_TOP' -> 'RefDes' 선택 -> 'OK' 선택
'Place' -> 'Quickplace...' -> 선택
'Placement Filter' -> 'Place all components' 선택,
'Edge' -> 'Top', 'Bottom' 선택 -> 'Place' 선택
아래와 같이 풋프린트 위치함
적절하게 풋프린트 위치 시킴
8) 배선
'Route' -> 'Connect' 선택

'Options' -> 'Line lock:' -> 'Line', '45',
'Bubble:' -> 'Shove preferred' 선택
'Display' -> 'Color/Visibility...' 선택
'Nets' -> 아래와 같이 전원 색 입력
배선 -> 'Options' -> 작업면 변경
마우스 우클릭 -> 'Done' 선택
9) 카퍼(Copper Pour)의 작성
'Shape' -> 'Rectangular' 선택

'Options' -> 'Active Class and Subclass:' -> 'Etch' -> 'Bottom',
'Assign net name:' -> '...' 선택
'Gnd' 선택 -> 'OK' 선택
'Assign net name:' -> 'Gnd',
'Command' 창 -> 'x 5 5' 입력 -> 'Enter' 키 입력
'Command' 창 -> 'x 75 65' 입력 -> 'Enter' 키 입력
'Display' -> 'Status...' 선택
DRC 확인(Isolated shapes 존재)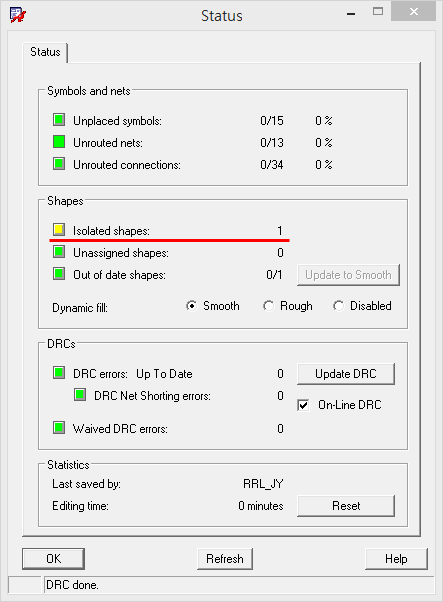
'Shape' -> 'Delete Islands' 선택
'Options' -> 'Delete all on layer' 선택
'Display' -> 'Status...' 선택, DRC 확인
10) Reference의 정리
'Display' -> 'Color/Visibility...' 선택

'Global Visibility:' -> 'Off' 선택

'Stack-Up' -> 'Top', 'Bottom' -> 'Pin' 선택
'Board Geometry' -> 'Dimension', 'Outline', 'Silkscreen_TOP' 선택
'Package Geom...' -> 'Silkscreen_TOP' 선택
'Components' -> 'Silkscreen_TOP' -> 'RefDes' 선택
'Edit' -> 'Change' 선택
'Options' -> 'Text block:' 선택 -> '3',
보드 드래그하여 선택
마우스 우클릭 -> 'Done' 선택
'Edit' -> 'Move' 선택
'Find' -> 'All off' -> 'Text' 선택
레퍼런스 위치 및 방향 정리
11) Artwork File 생성
'Manufature' -> 'NC' -> 'Drill Customization...' 선택
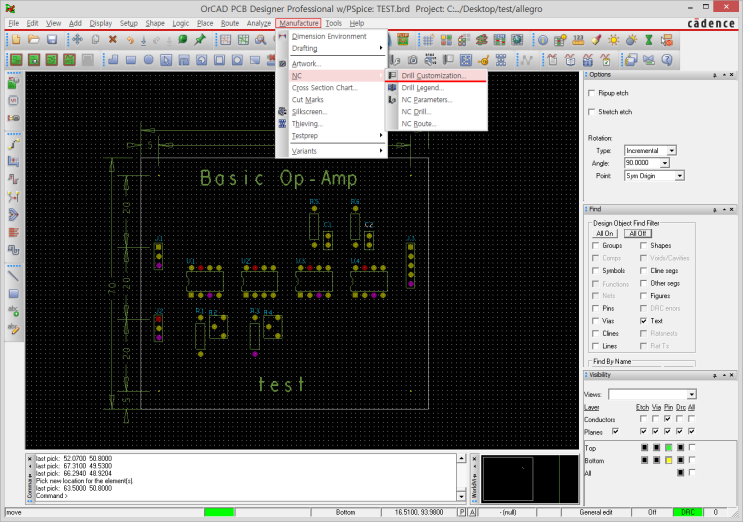
'Auto generate symbols' 선택
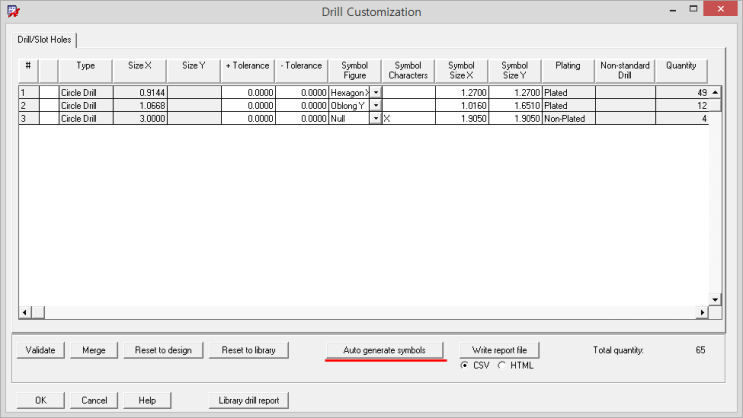
'Manufacture' -> 'NC' -> 'Drill Legend...' 선택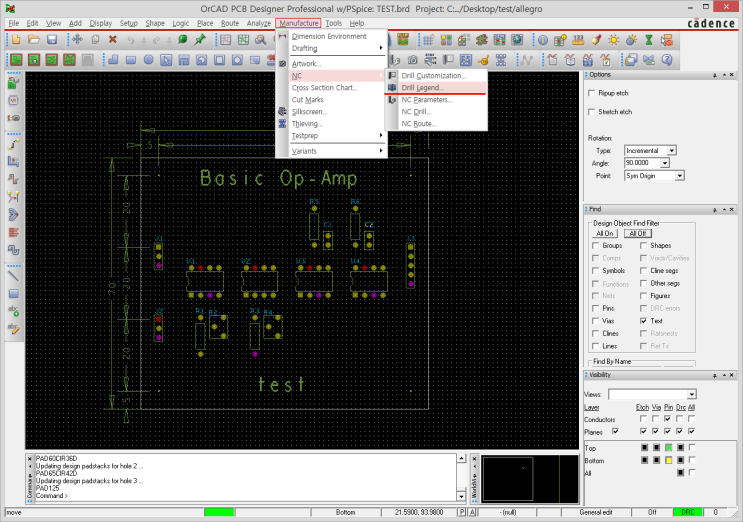
'OK' 선택
범례 위치 시킬곳에 마우스 좌클릭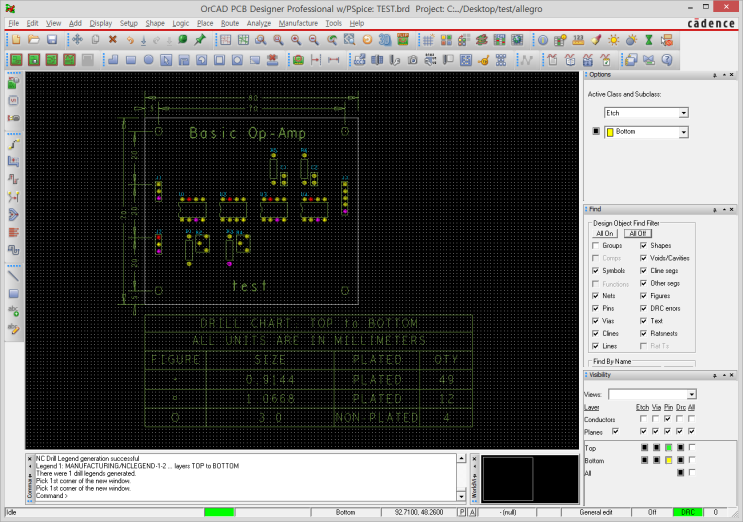
'Manufacture' -> 'Artwork...' 선택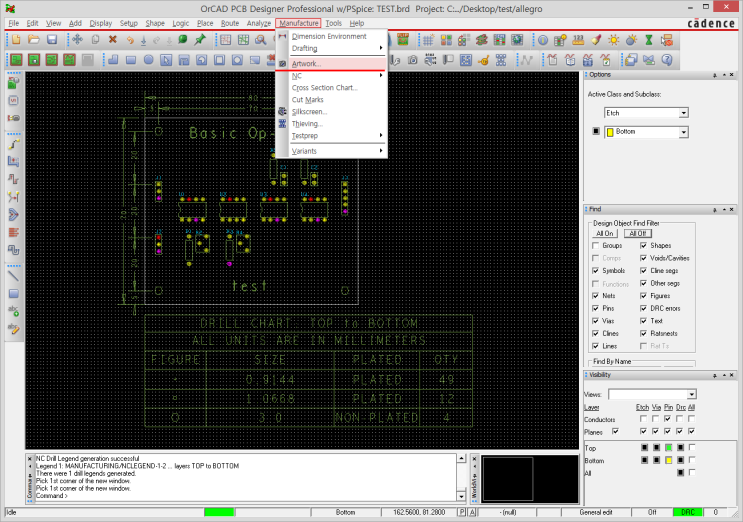
'General Parameters' 탭 -> 'Device type' -> 'Gerber RS274X',
'Output units' -> 'Millimeters',
'Format' -> 'Integer places:' -> '3',
'Decimal places:' -> '5',
'Suppress' -> 'Leading zeroes', 'Equal coordinates' 선택
'Film Control' 탭 -> 'Top' 하위 메뉴 선택 -> 마우스 우클릭 -> 'Add' 선택
'BOARD GEOMETRY' -> 'OUTLINE' 선택 -> 'OK' 선택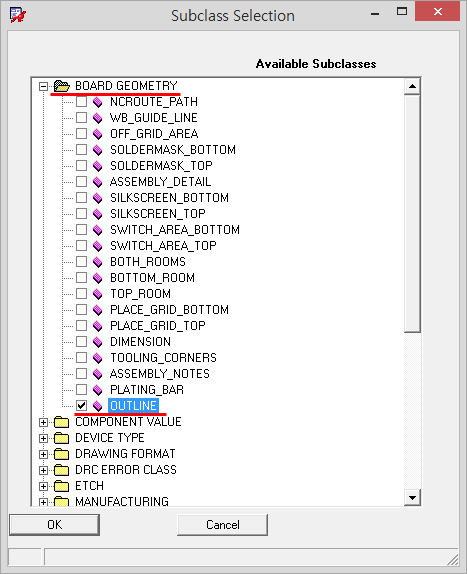
'Undefined line width:' -> '0.2' 입력
'BOTTOM' -> 하위 메뉴 선택 -> 마우스 우클릭 -> 'Add' 선택
'BOARD GEOMETRY' -> 'OUTLINE' -> 'OK' 선택
'Undefined line width:' -> '0.2' 입력
'Display' -> 'Color/Visibility...' 선택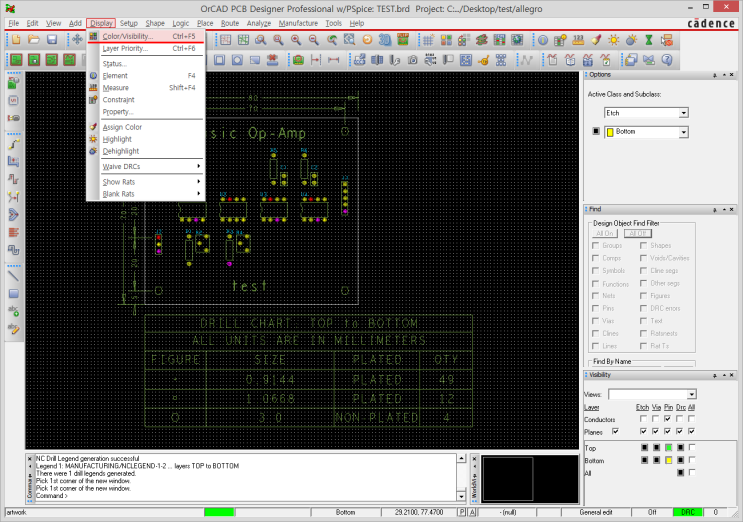
'Global Visibility:' -> 'Off' 선택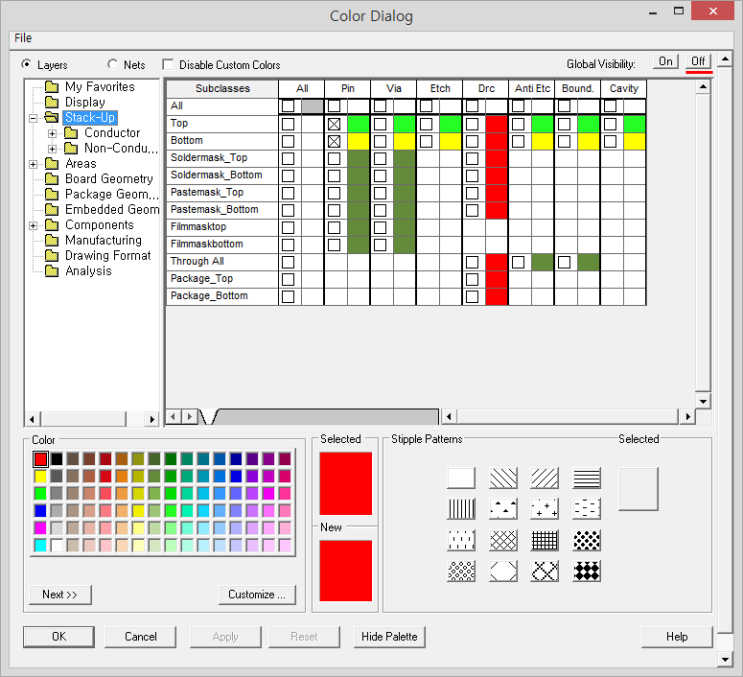
'Stack-Up' -> 'Soldermask_Top' -> 'Pin' 선택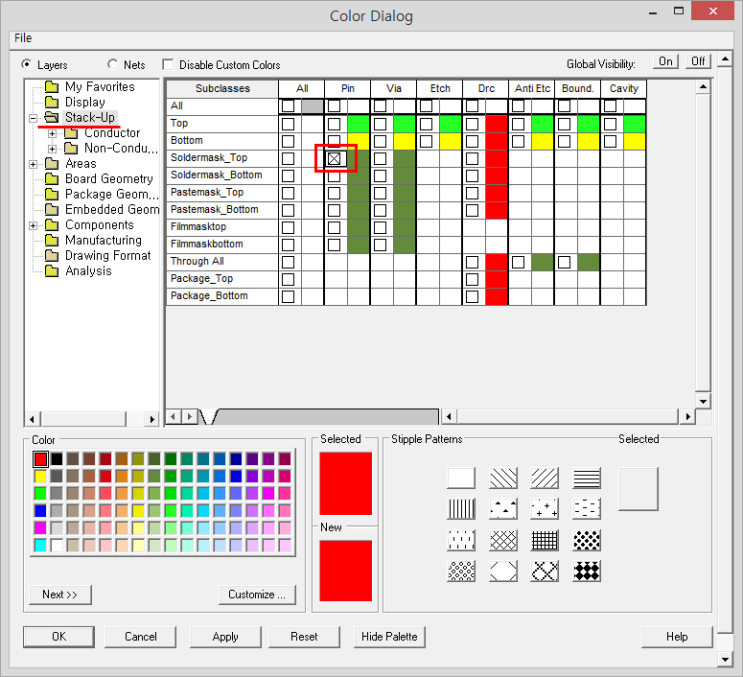
'Board Geometry' -> 'Outline' 선택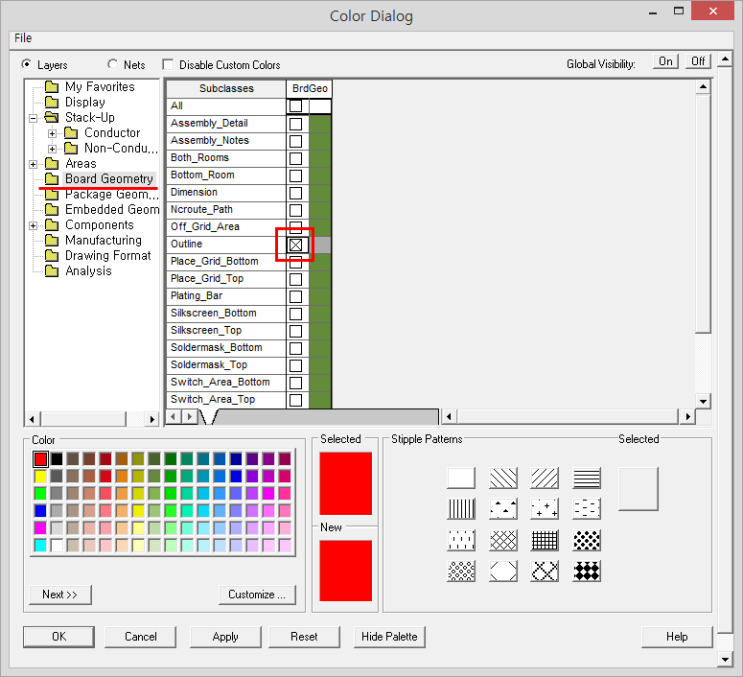
'Manufacture' -> 'Artwork...' 선택 -> 'TOP' 마우스 우클릭 -> 'Add' 선택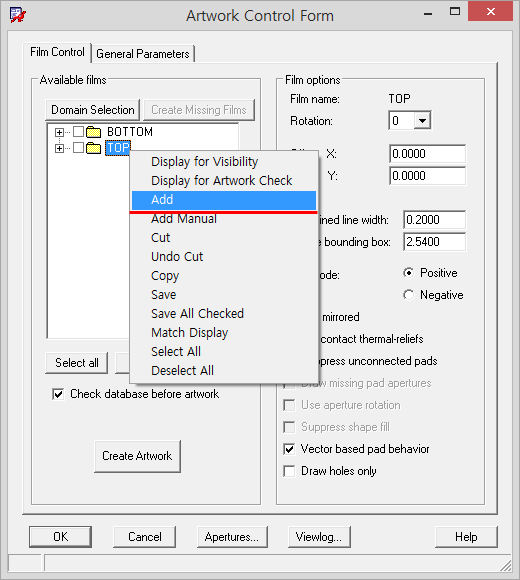
'Soldermask_TOP' 입력 -> 'OK' 선택
'Undefined line width:' -> '0.2' 입력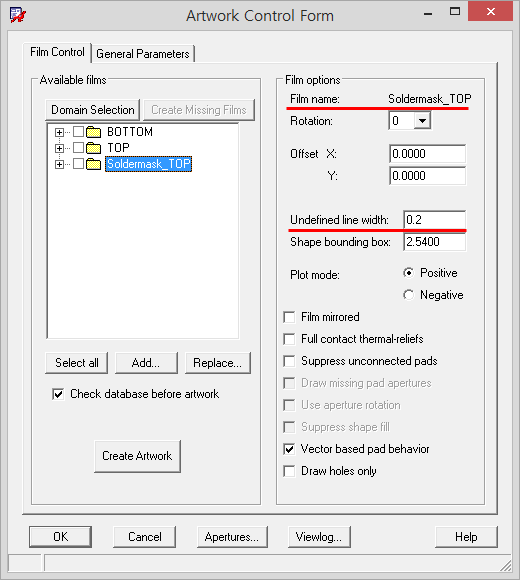
'Display' -> 'Color/Visibility...' 선택 -> 'Global Visibility:' -> 'Off' 선택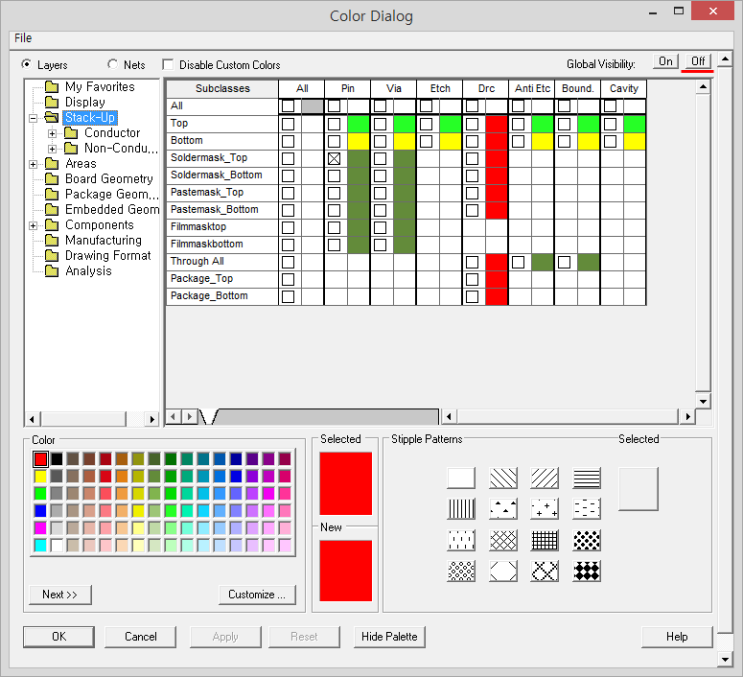
'Stack-Up' -> 'Soldermask_Bottom' -> 'Pin' 선택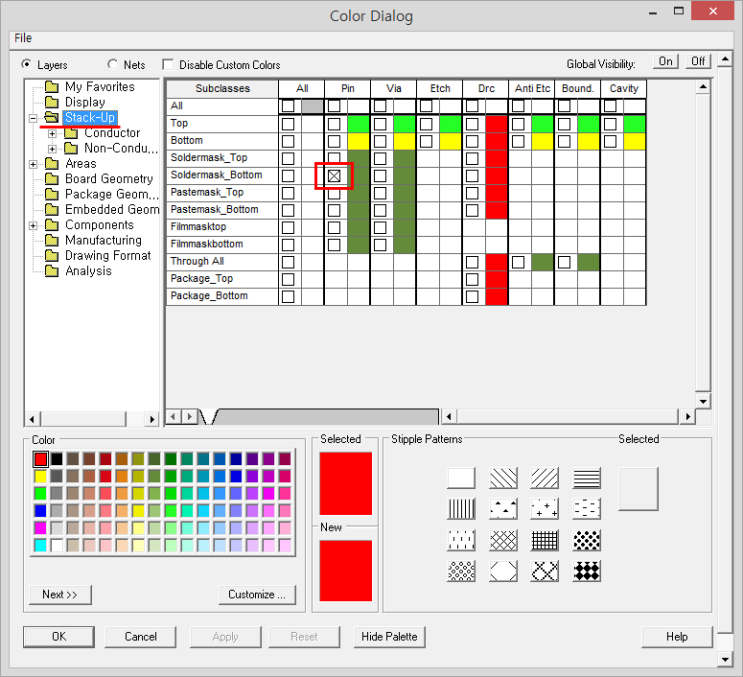
'Board Geometry' -> 'Outline' 선택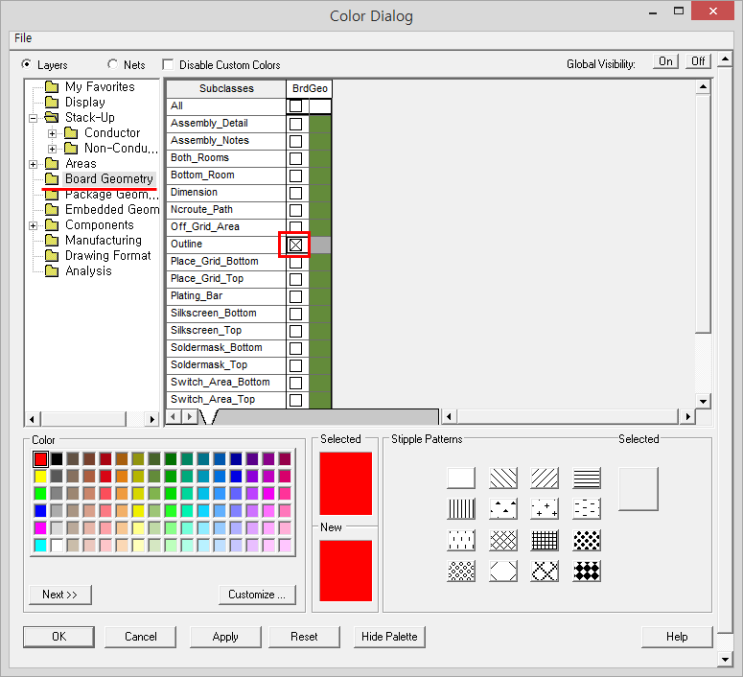
'Manufacture' -> 'Artwork...' 선택 -> 'Soldermask_TOP' -> 마우스 우클릭 -> 'Add' 선택
'Soldermask_BOTTOM' 입력 -> 'OK'선택
'Undefined line width' -> '0.2' 입력
'Display' -> 'Color/Visibility...' 선택 -> 'Global Visibility:' -> 'Off' 선택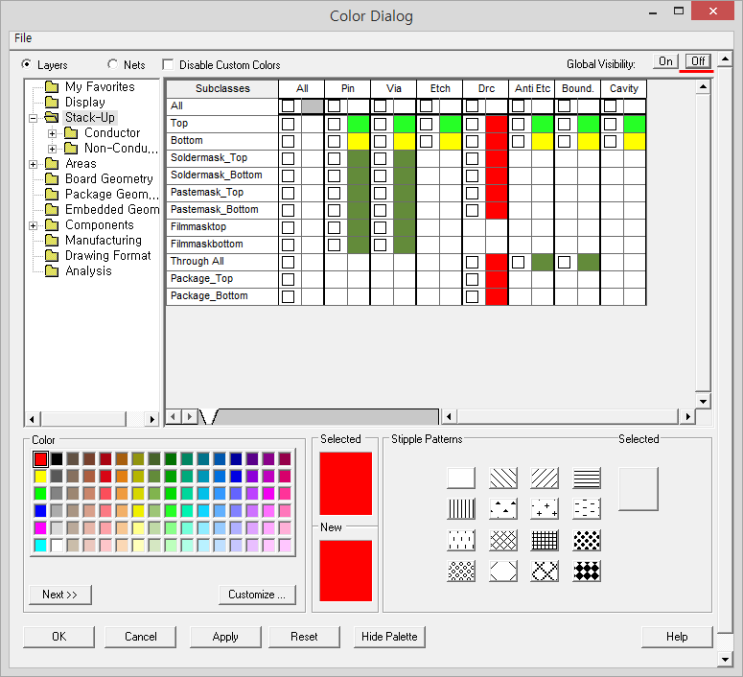
'Board Geometry' -> 'Dimension', 'Outline', 'Silkscreen_Top' 선택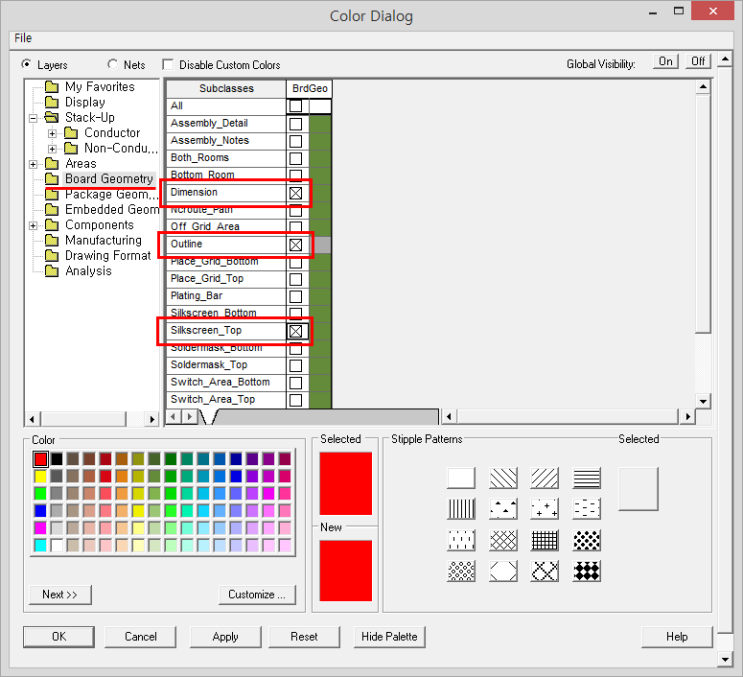
'Package Geom...' -> 'Silkscreen_Top' 선택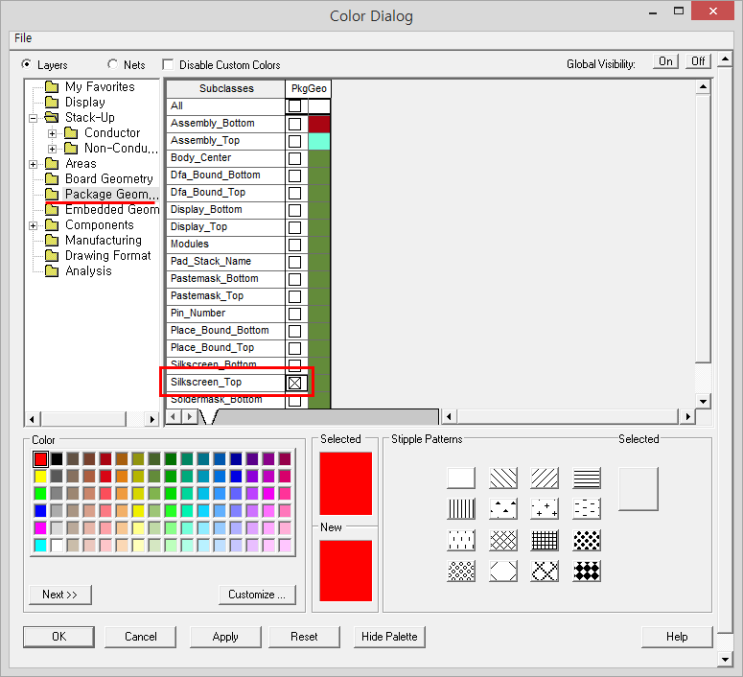
'Components' -> 'Silkscreen_Top' -> 'RefDes' 선택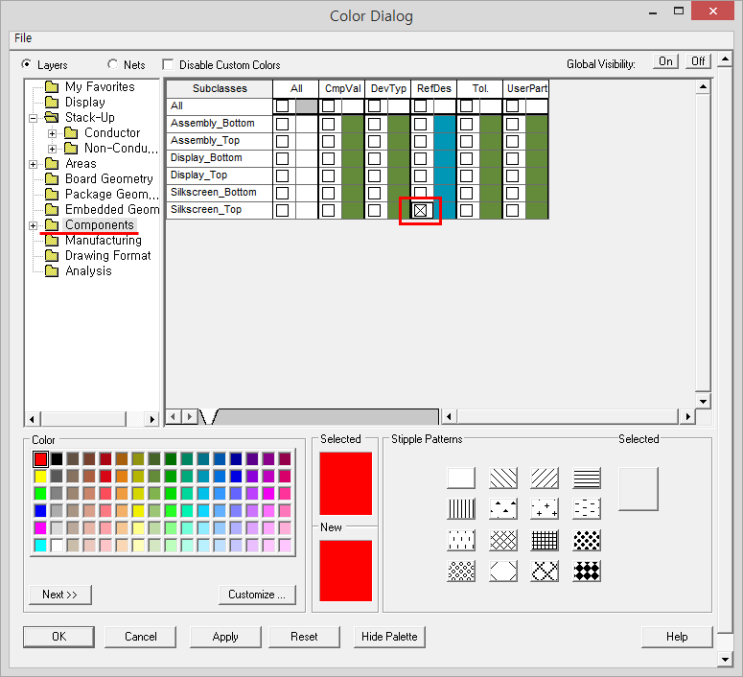
'Manufacture' -> 'Artwork...' 선택 -> 'Soldermask_BOTTOM' -> 마우스 우클릭 -> 'Add' 선택
'Silkscreen_TOP' 입력 -> 'OK' 선택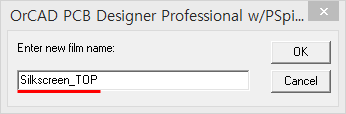
'Undefined line width:' -> '0.2' 입력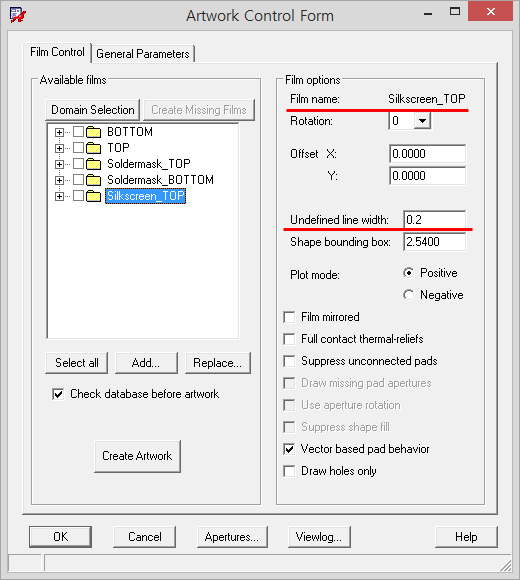
'Display' -> 'Color/Visibility...' 선택 -> 'Global Visibility:' -> 'Off' 선택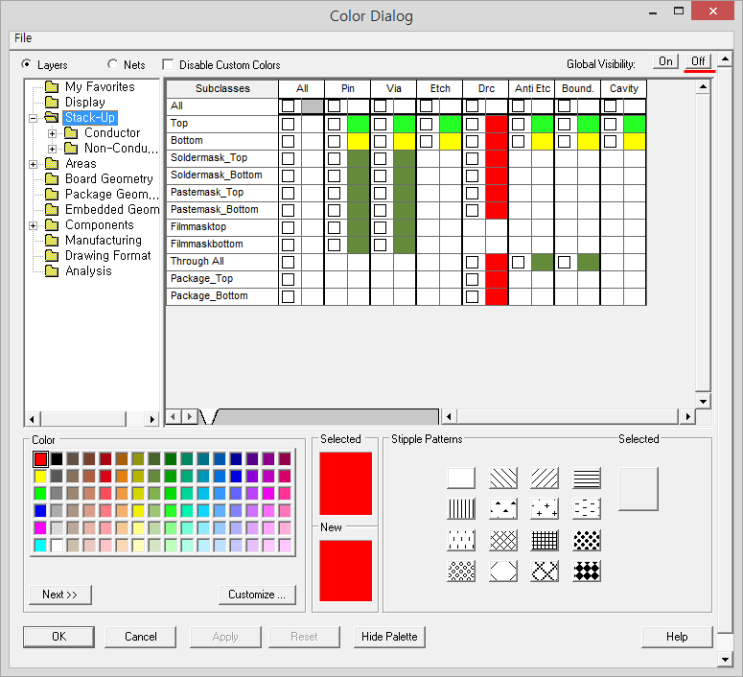
'Board Geometry' -> 'Outline' 선택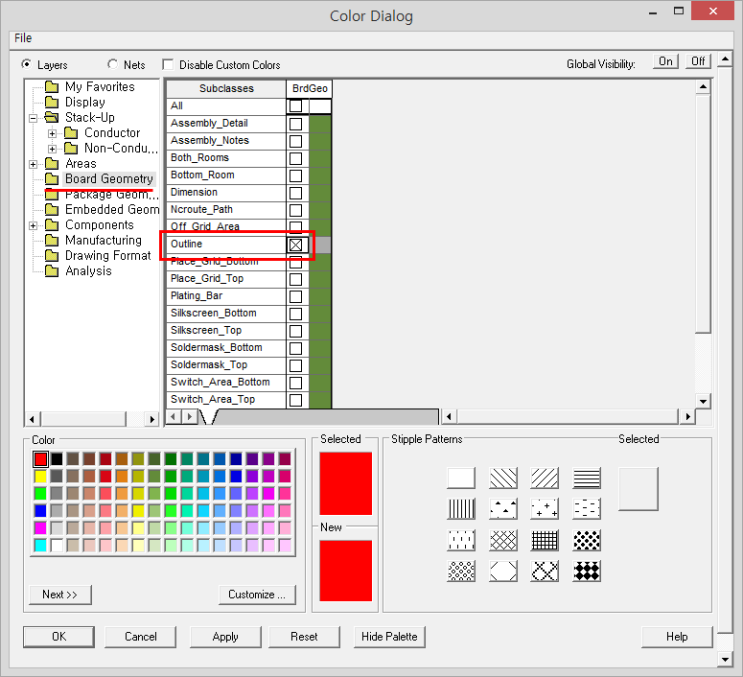
'Manufacturing' -> 'Nclegend-1-2' 선택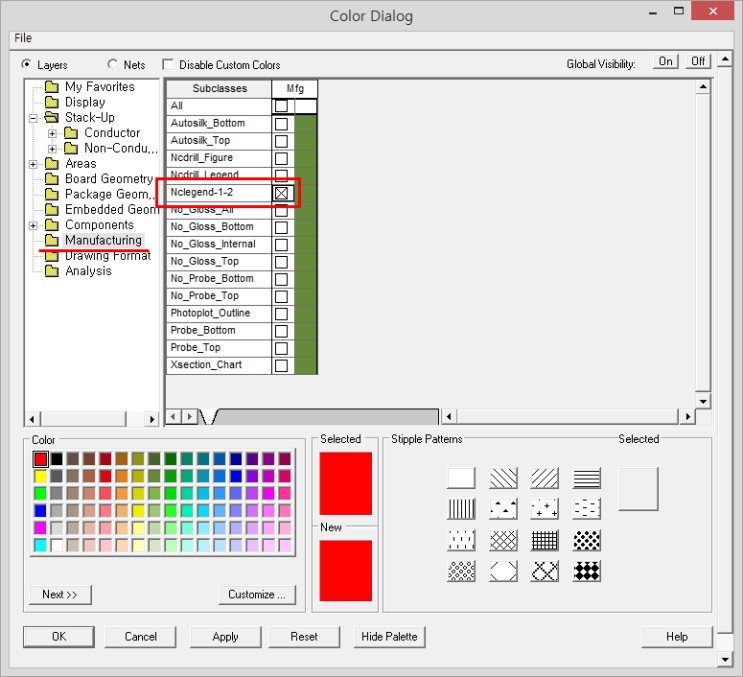
'Manufacture' -> 'Artwork...' 선택 -> 'Silkscreen_TOP' -> 마우스 우클릭 -> 'Add' 선택
'DRILL' 입력 -> 'OK' 선택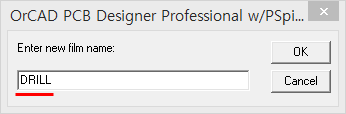
'Undefined line width:' -> '0.2' 입력
'Select all' 선택 -> 'Create Artwork' 선택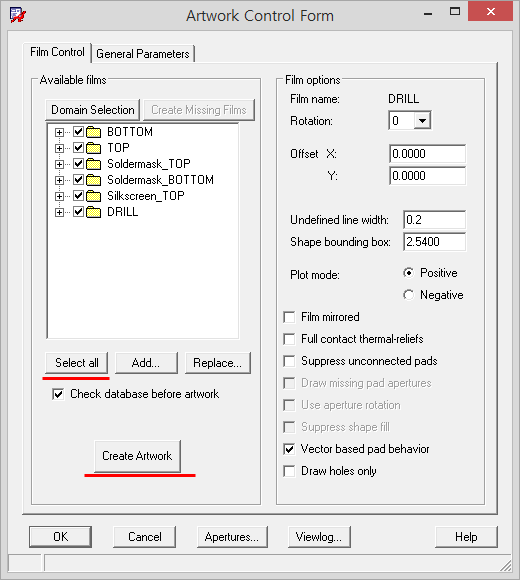
12) 결과물 출력
'File' -> 'Plot Setup...' 선택
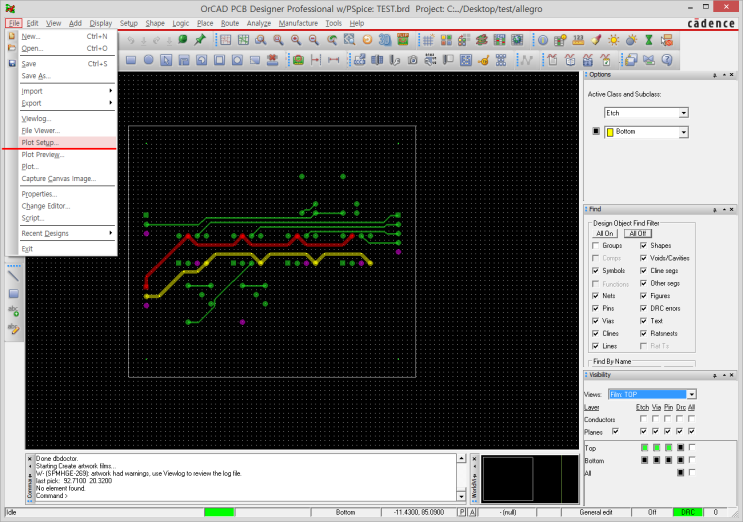
'Plot scaling:' -> 'Scaling factor:' -> '1.0',
'Plot orientation:' -> 'Auto center',
'Plot method:' -> 'Black and white',
'Plot contents:' -> 'Sheet contents' -> 'OK' 선택
'Visibility' -> 'Views:' -> 'TOP', 'BOTTOM', 'Soldermask_TOP', 'Soldermask_BOTTOM', 'Silkscreen_Top', 'DRILL'
출력하고자 하는 뷰 선택

'File' -> 'Plot...' 선택
'Study > 전자캐드기능사' 카테고리의 다른 글
| 전자캐드기능사 부품선정 Orcad 회로설계 (3) | 2021.01.25 |
|---|
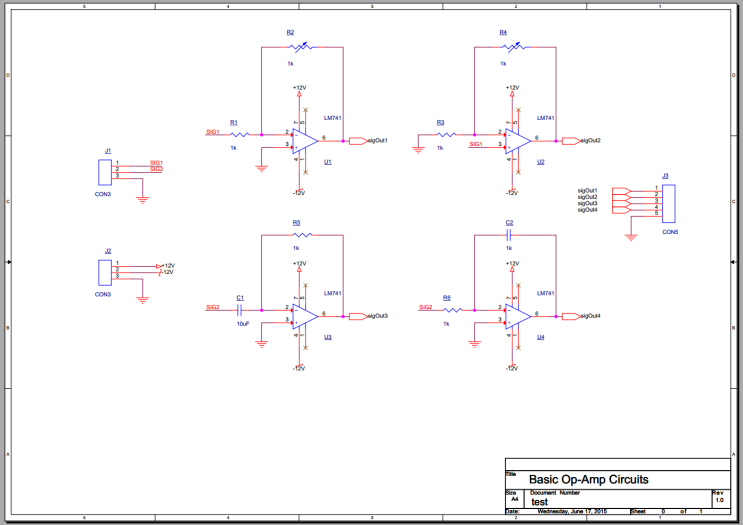
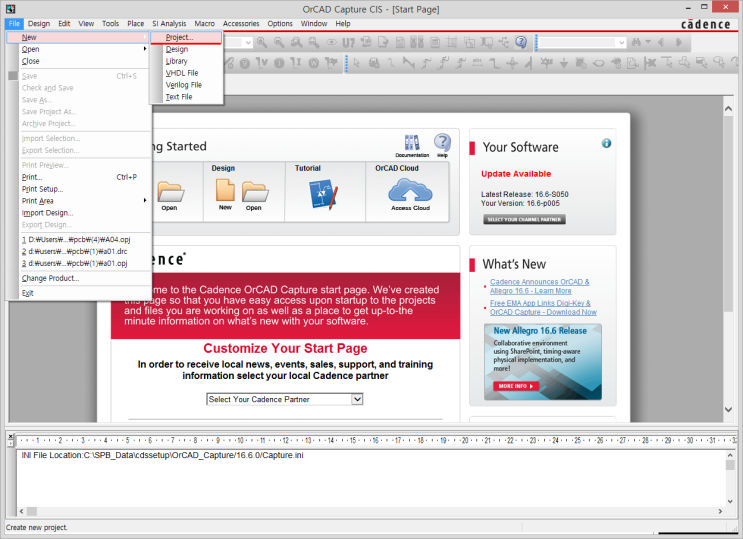
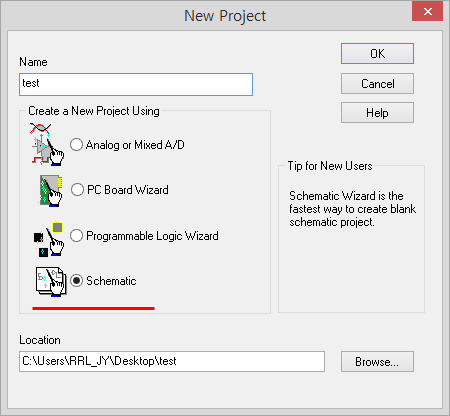
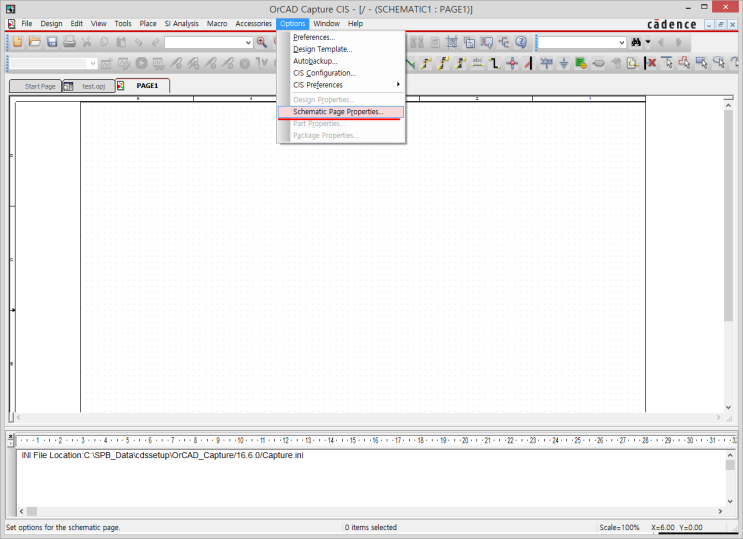
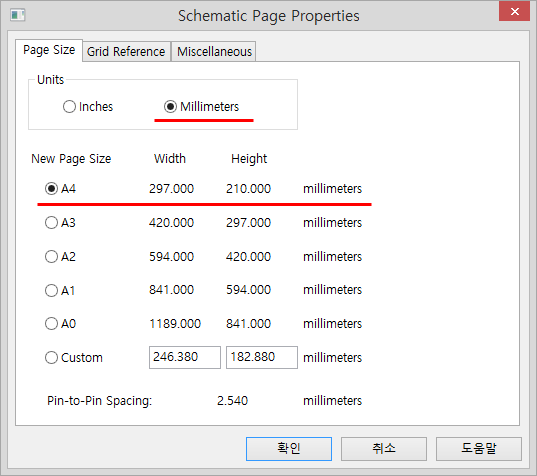
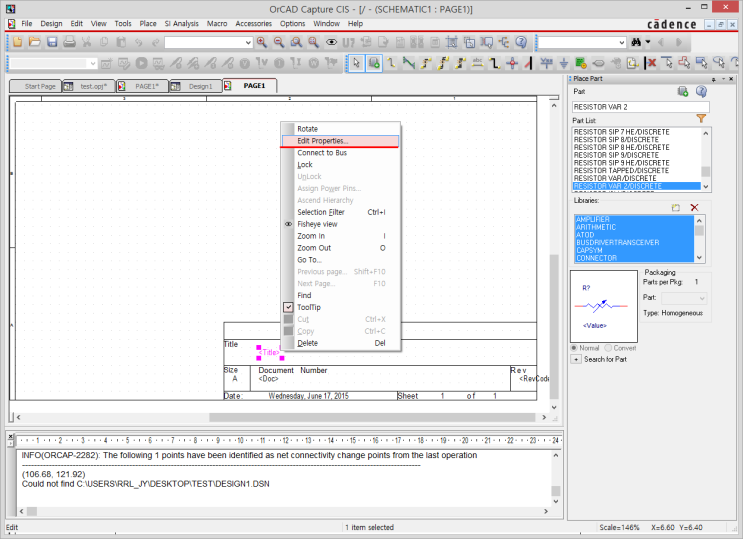
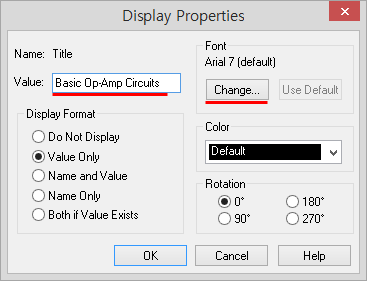
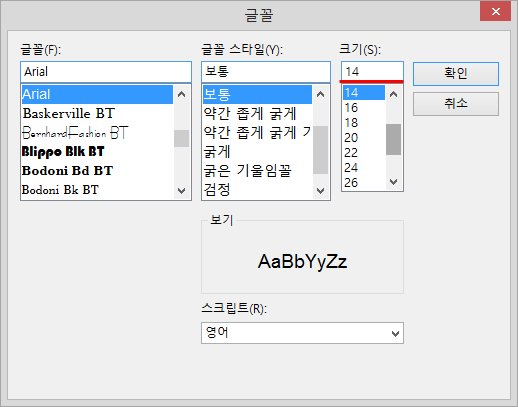
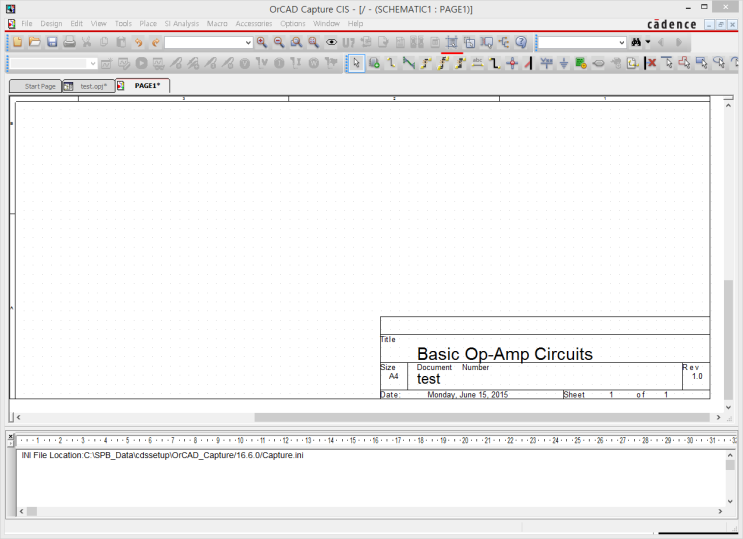
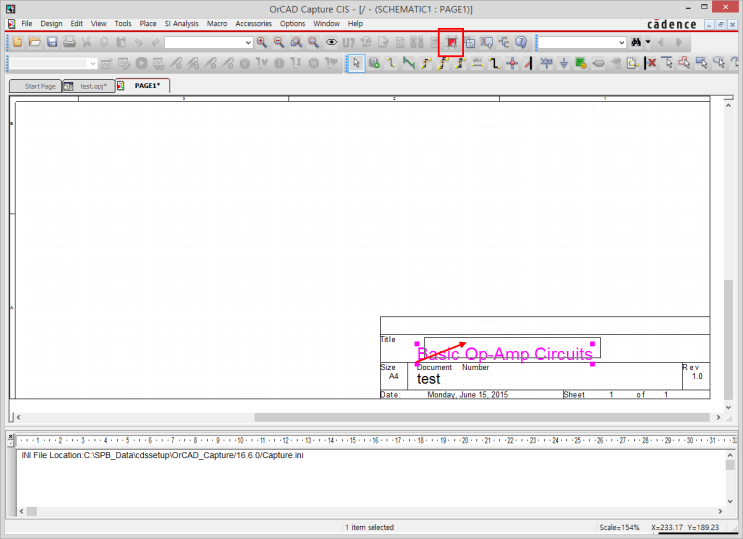
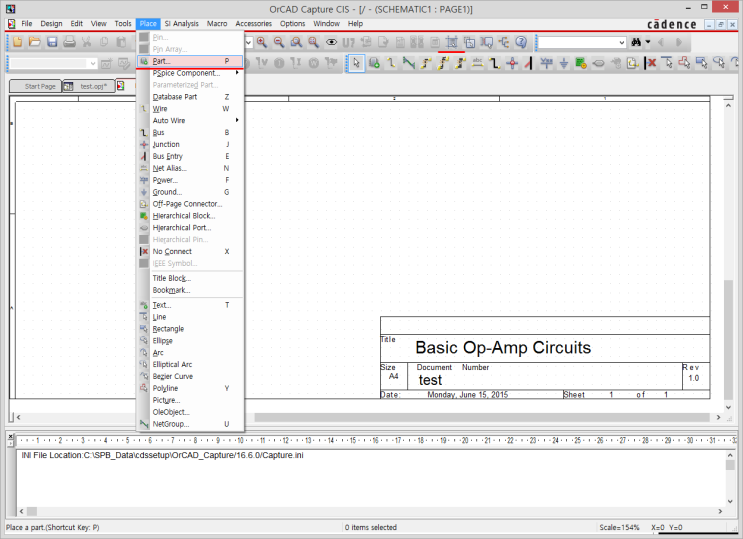
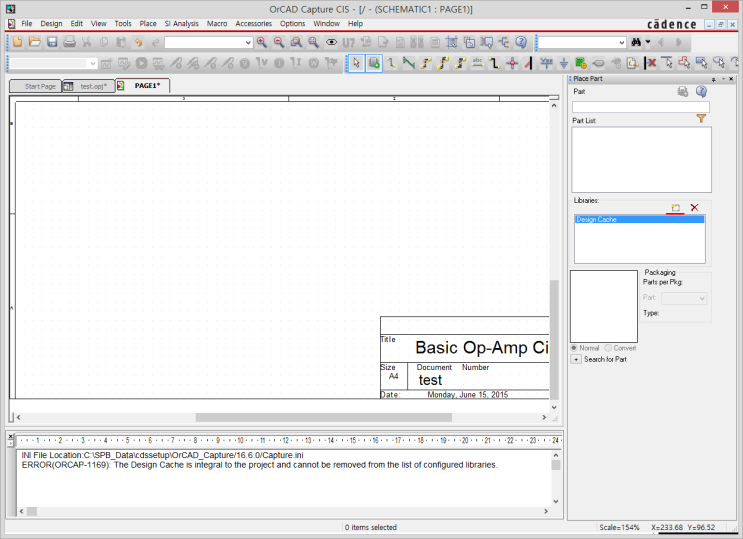
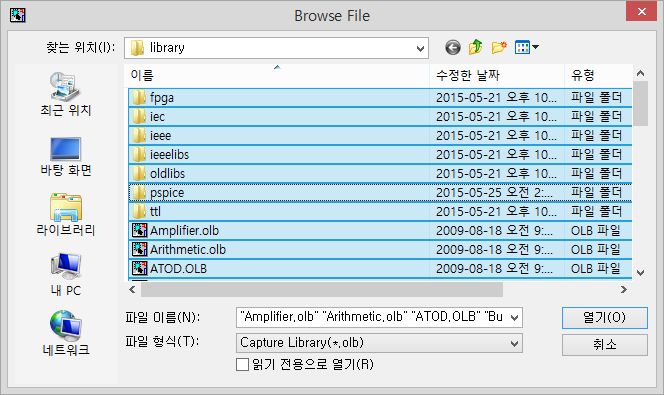
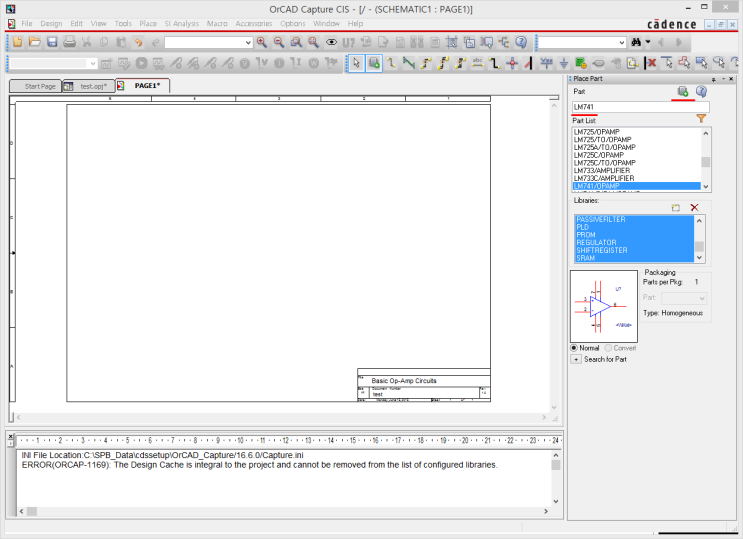
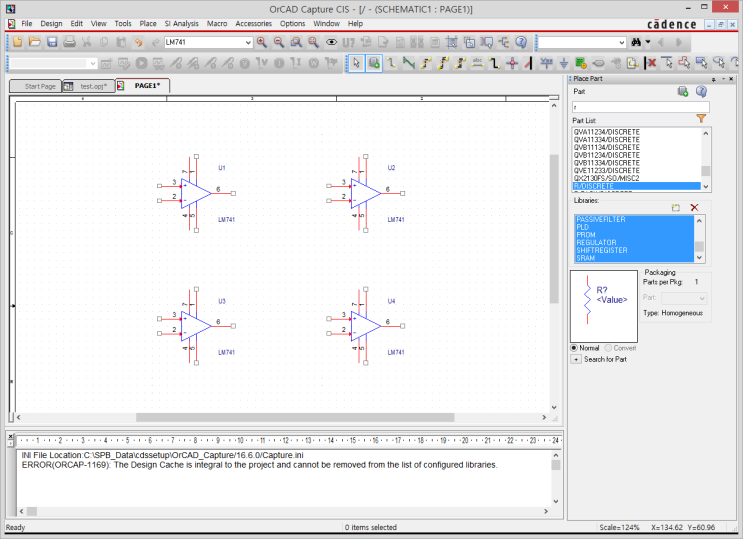
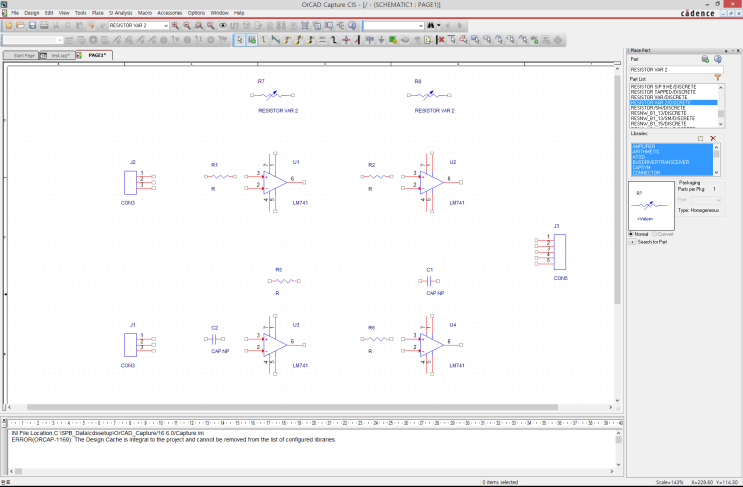
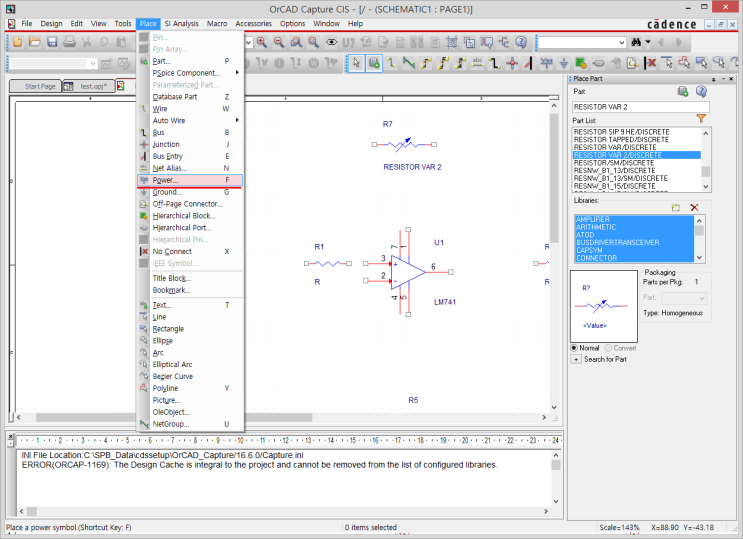
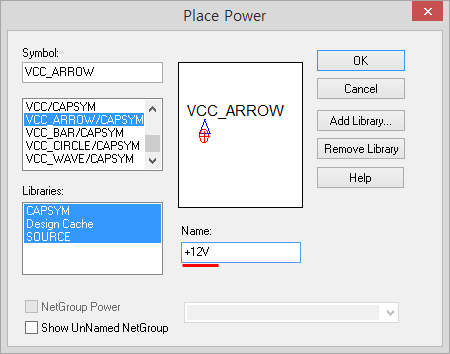
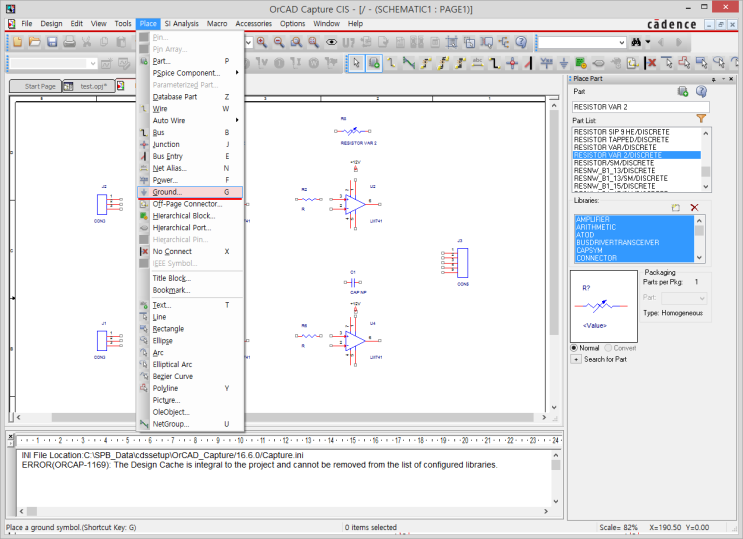
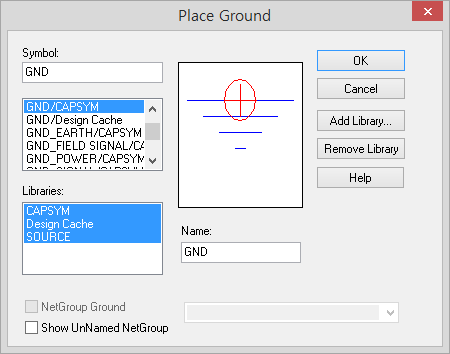
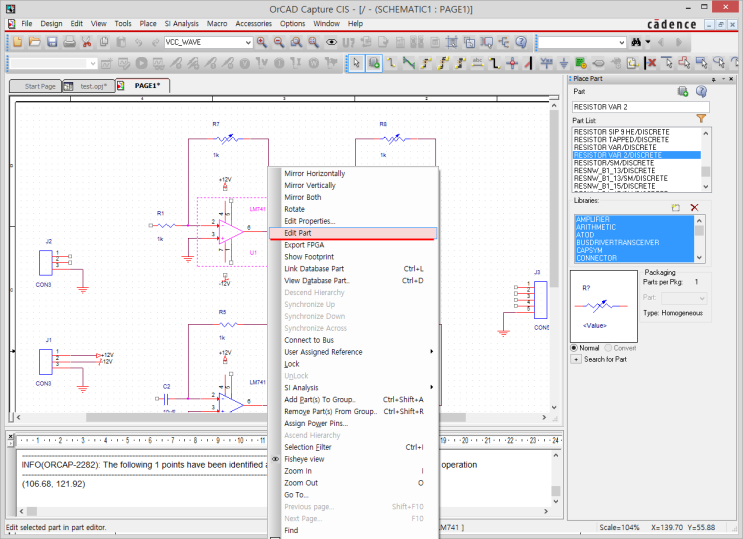
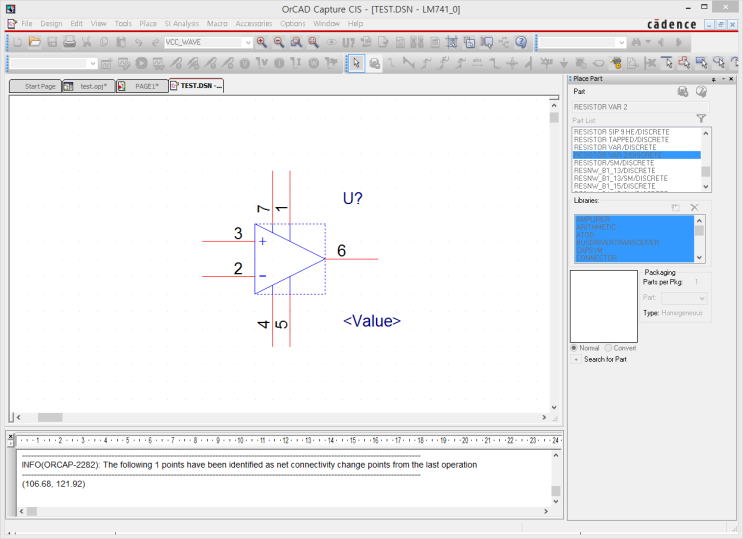
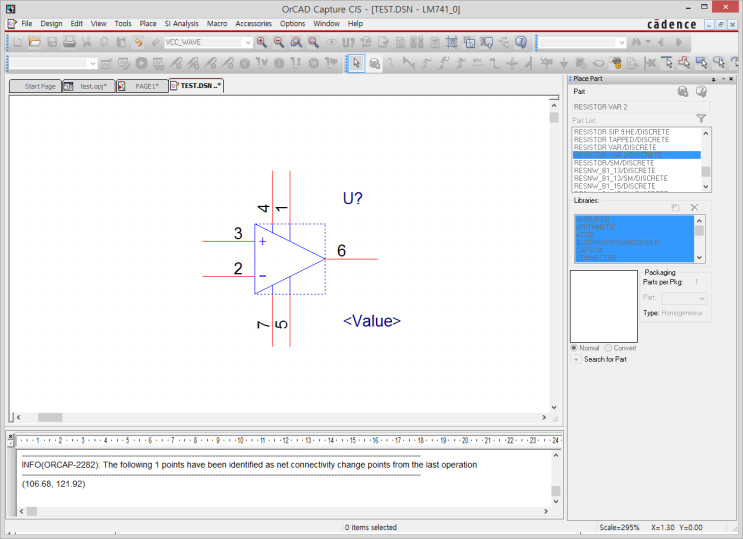
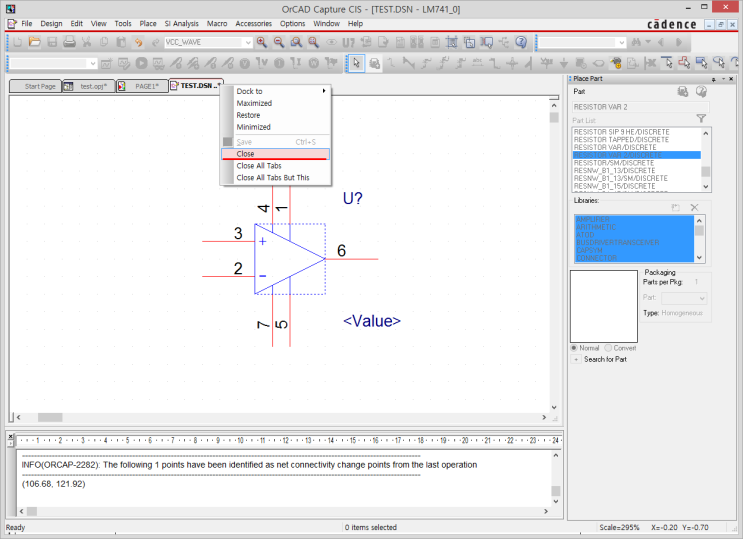
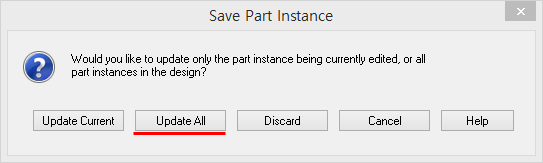
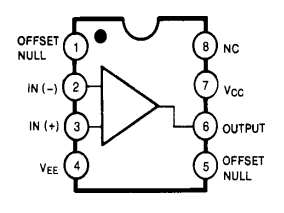
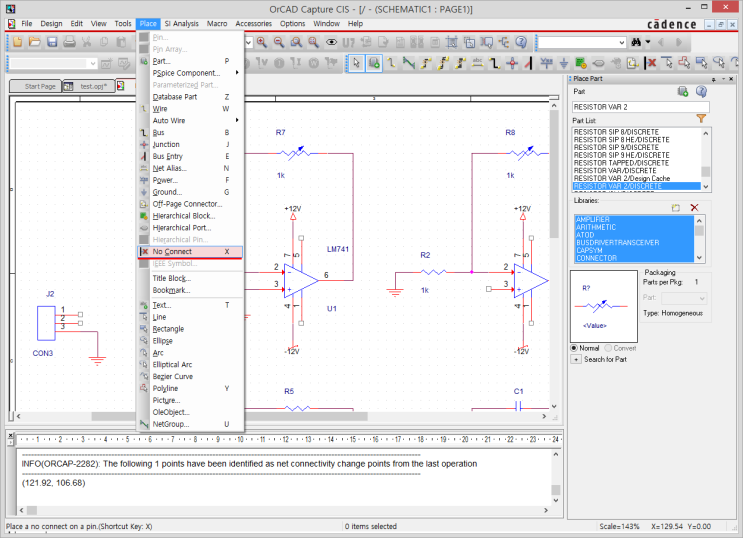
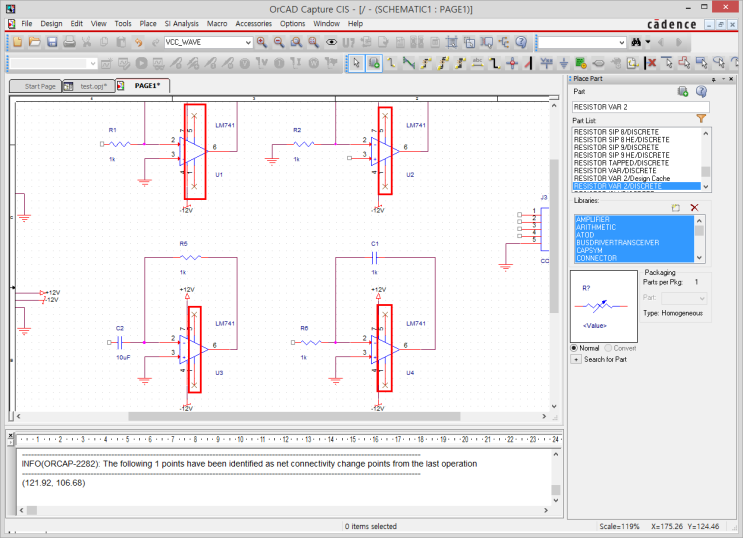
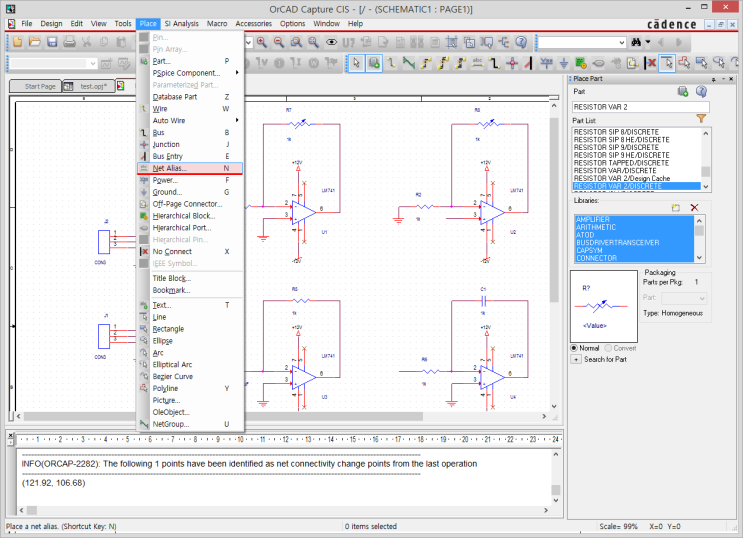
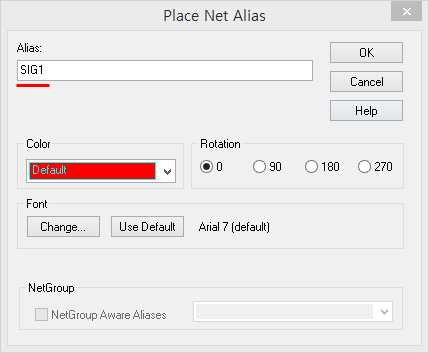
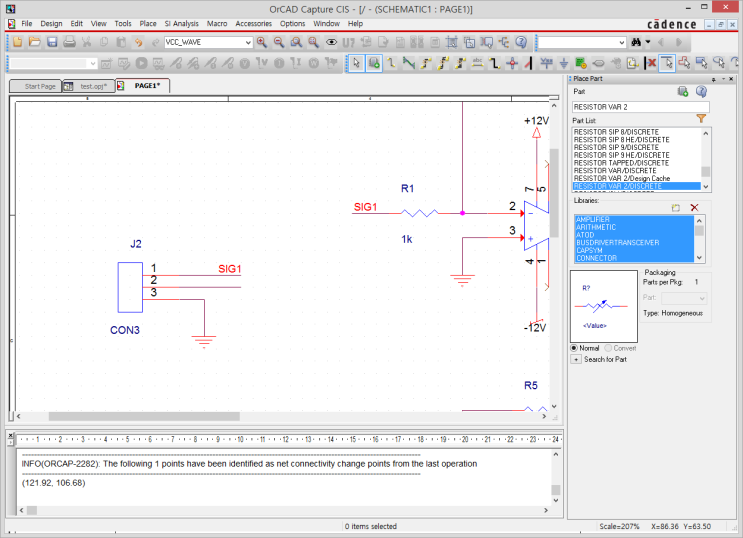
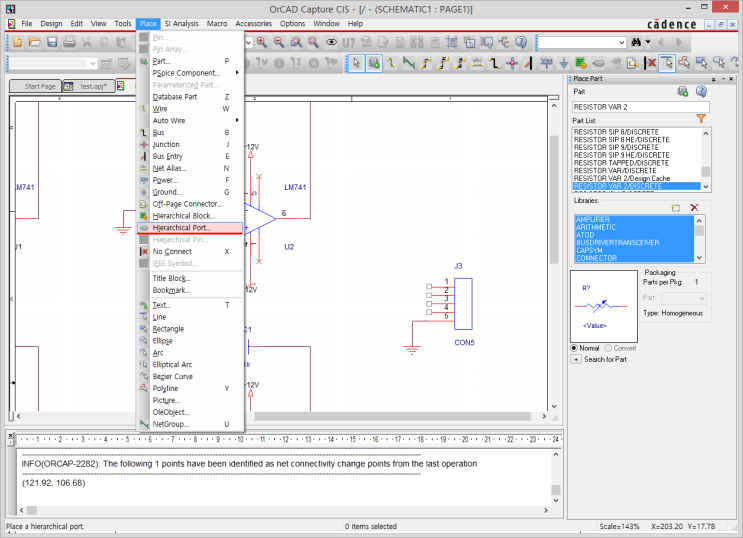
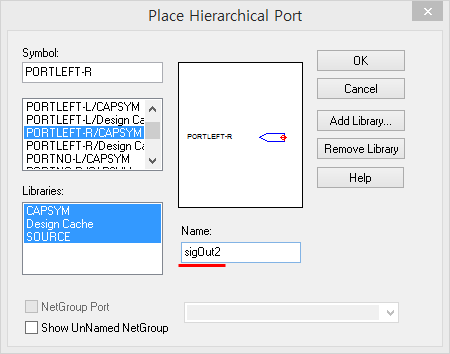
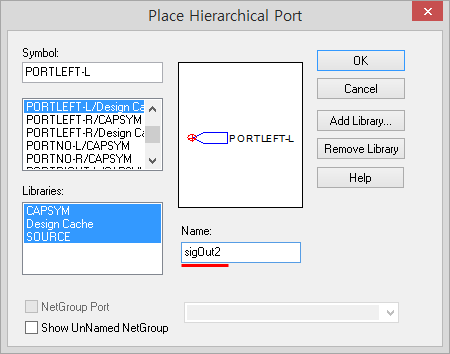
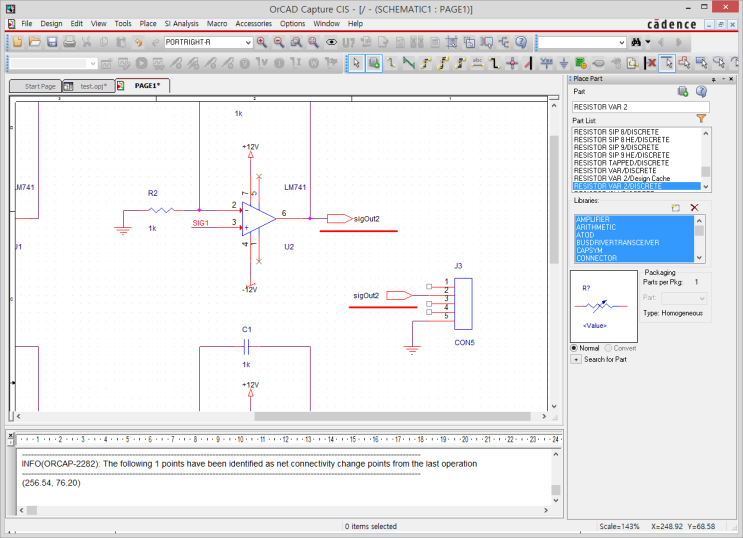
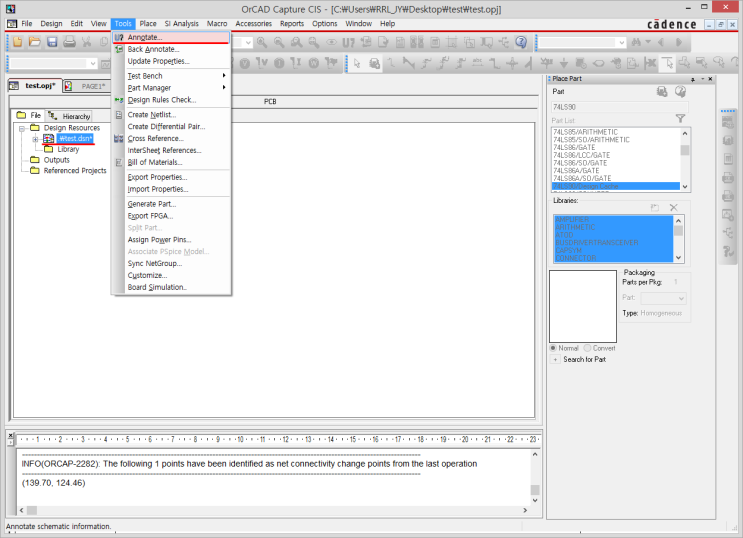
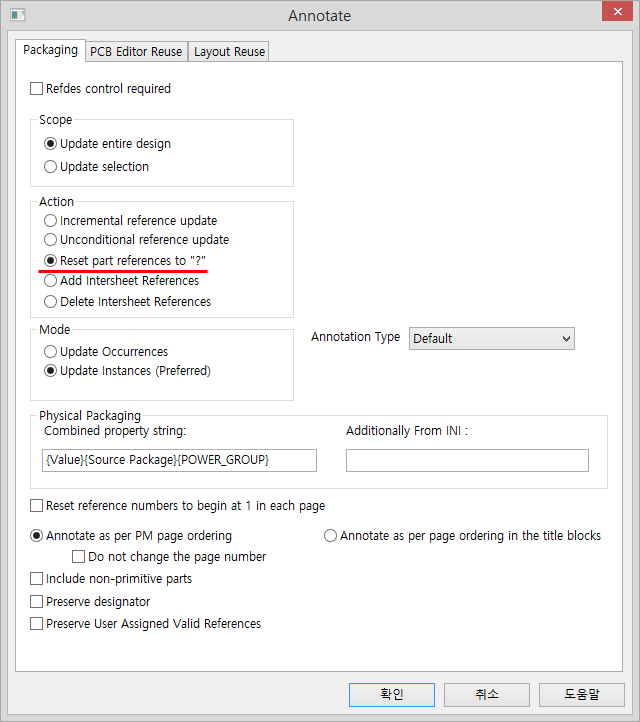
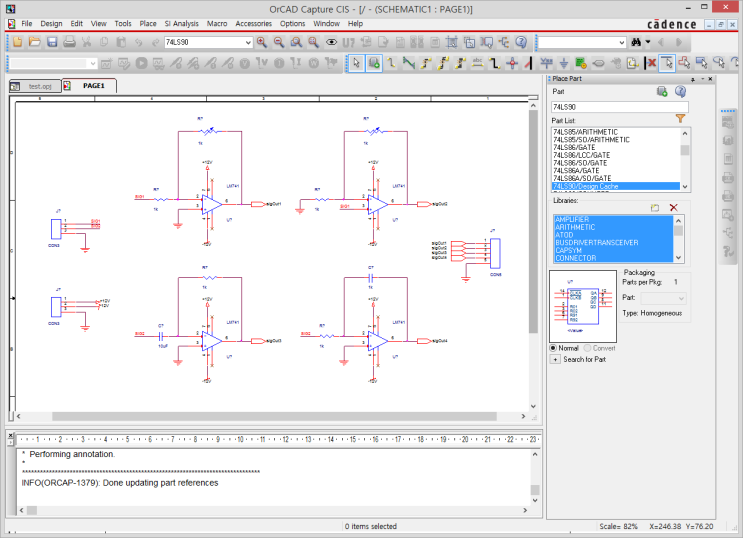
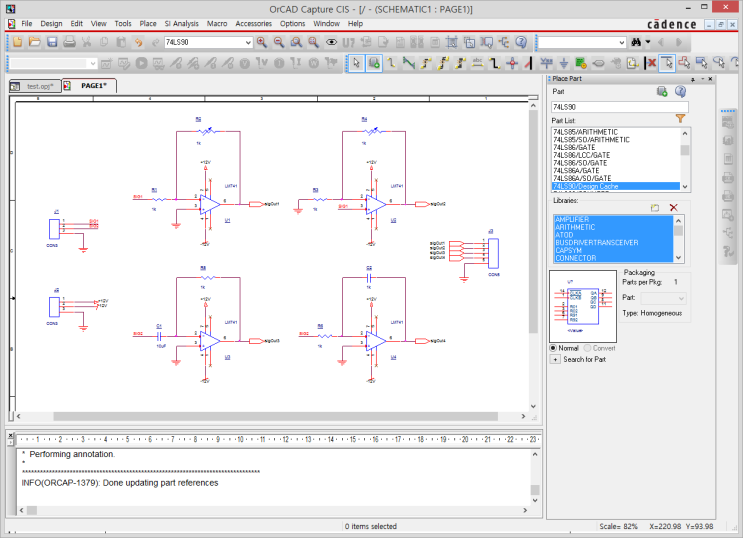
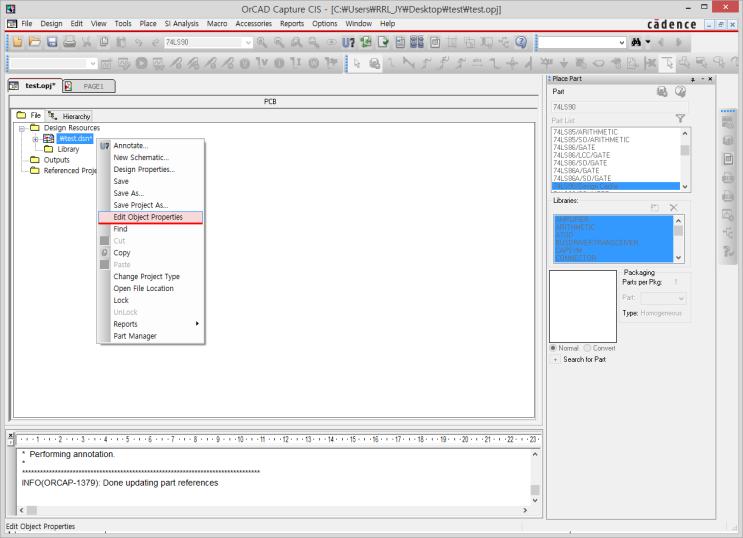
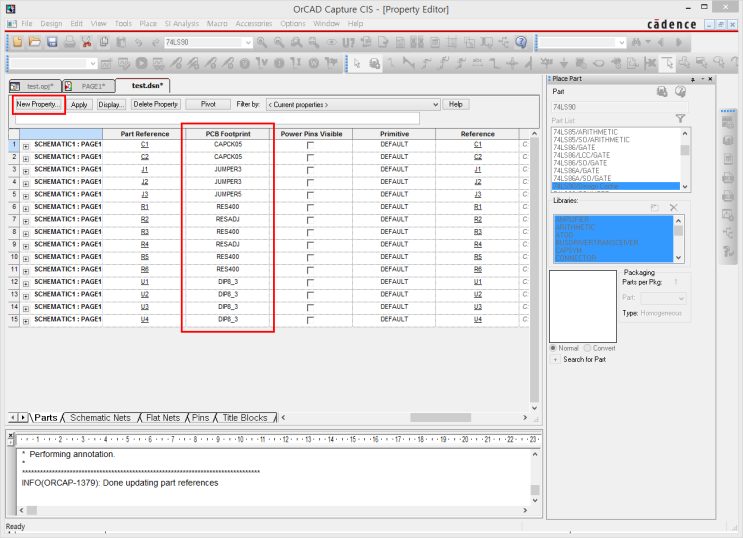
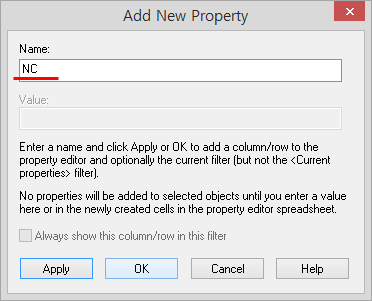
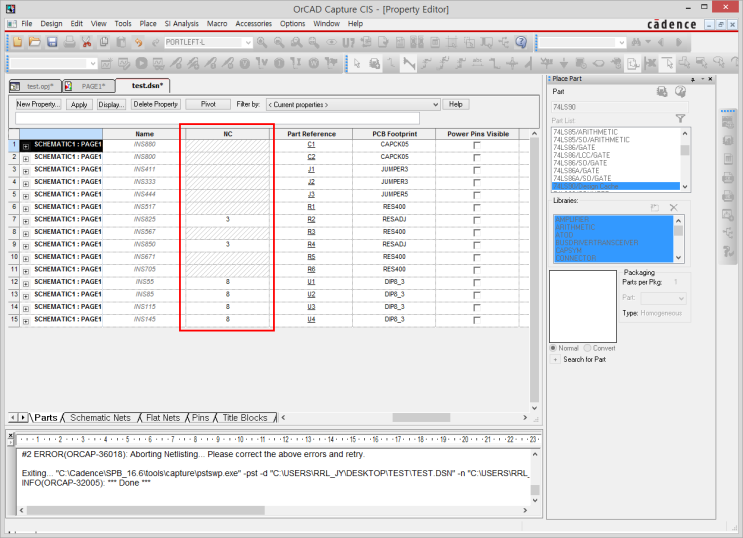
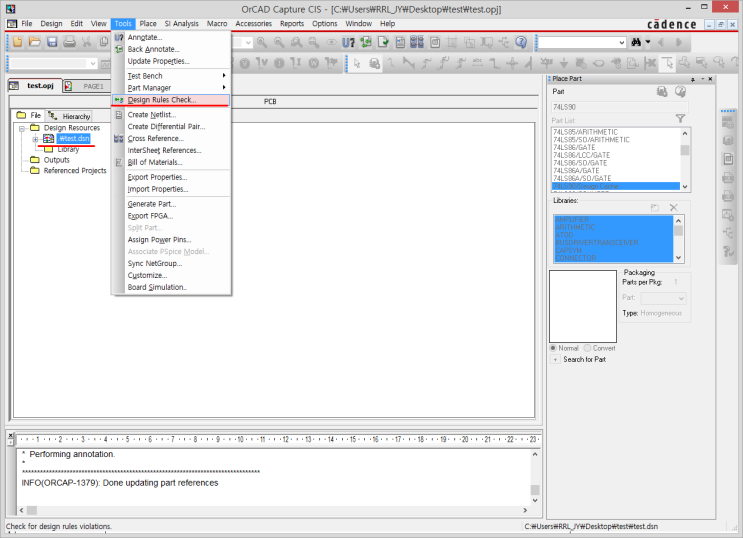
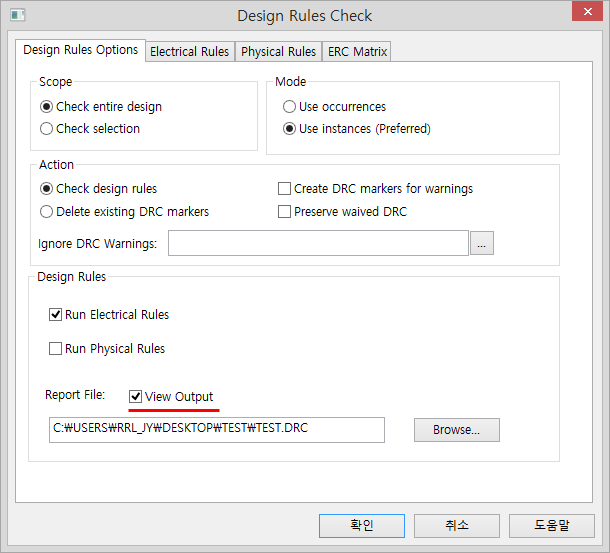
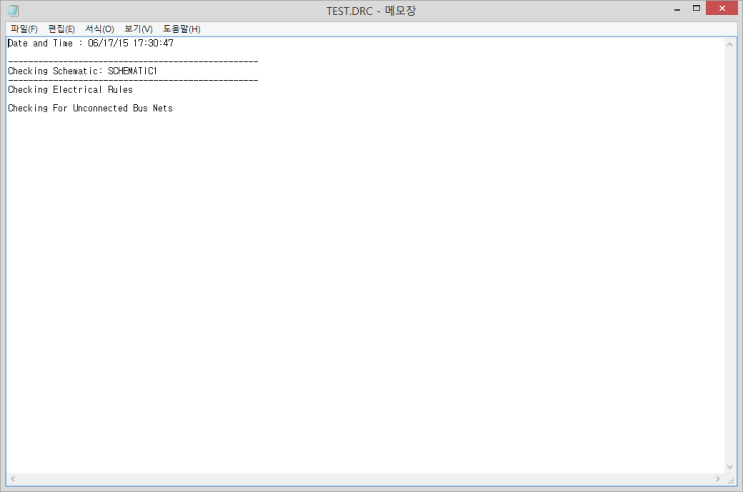
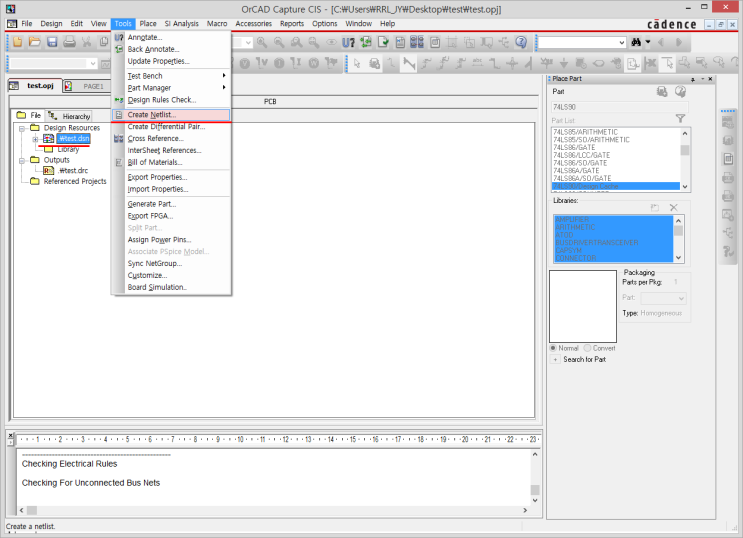
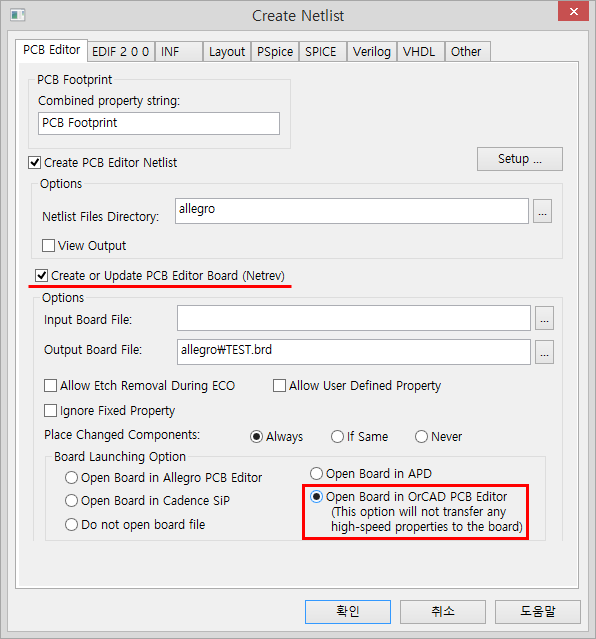
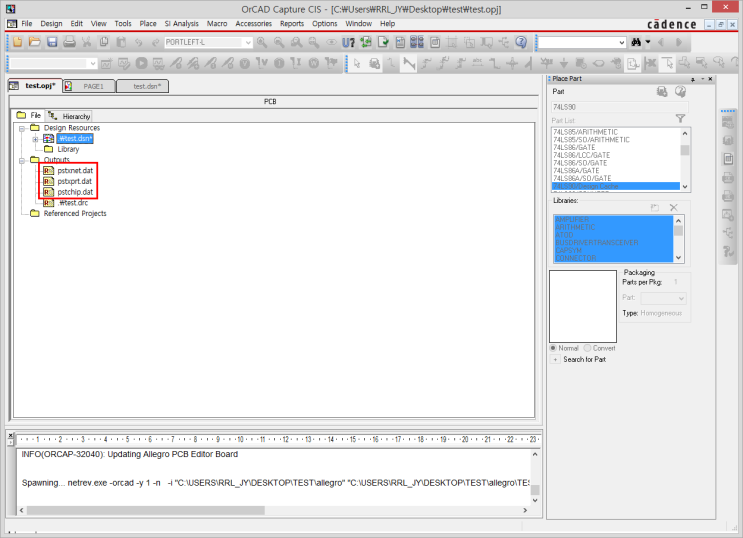

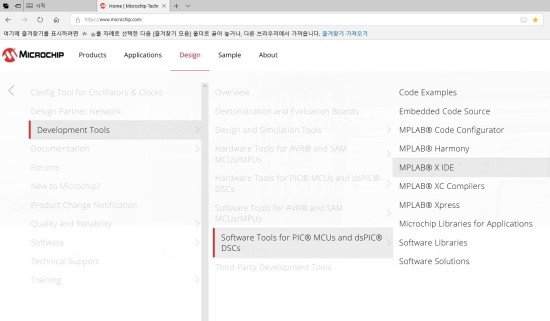

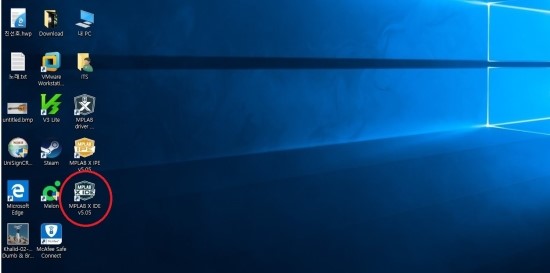
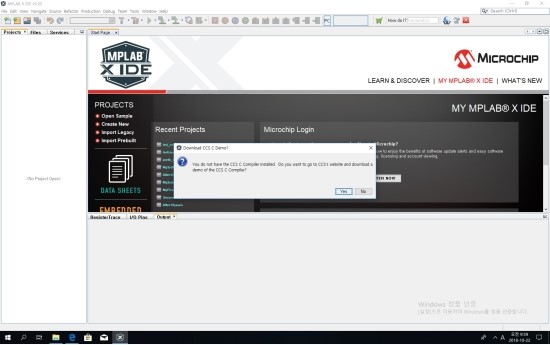
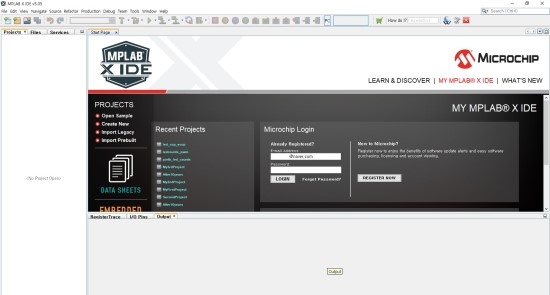

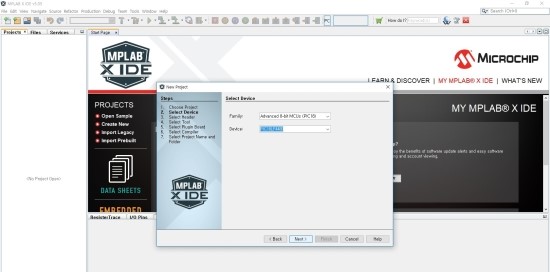
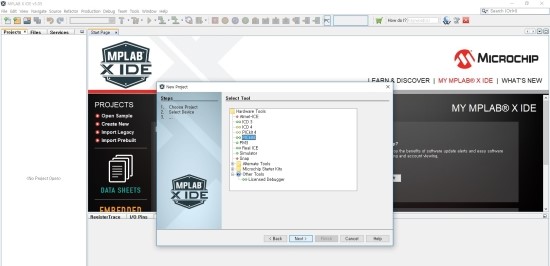
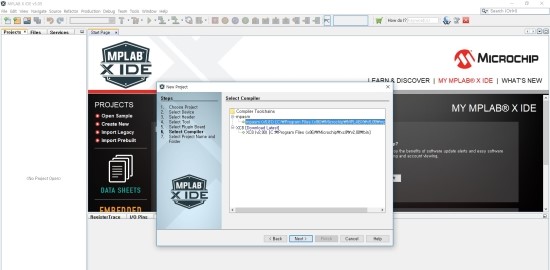
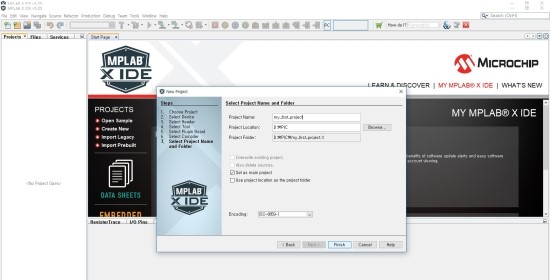
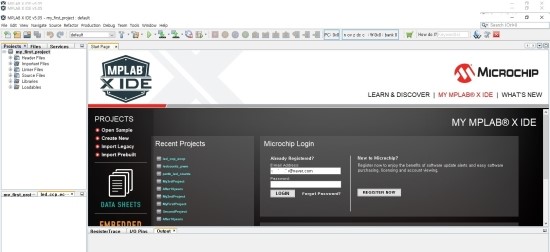 왼쪽 상단에 프로젝트가 생겼다. 성가신 Start Page는 X 표시를 클릭해서 지워버려도 된다.
왼쪽 상단에 프로젝트가 생겼다. 성가신 Start Page는 X 표시를 클릭해서 지워버려도 된다.